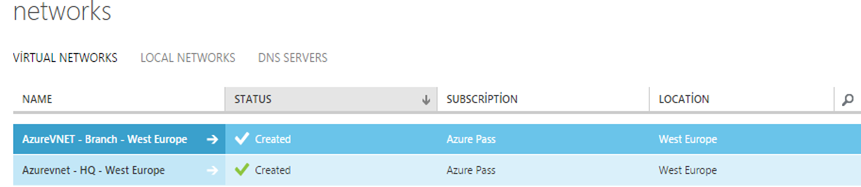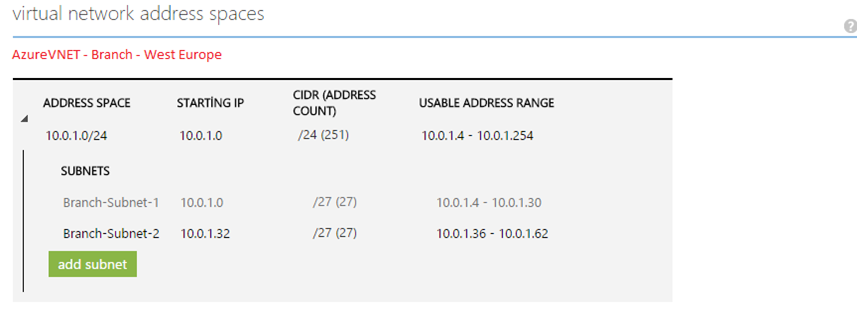Azure üzerinde hizmet veren sanal makinalarımızın on-premises ya da Azure içerisindeki sanal makinalar ile iletişim haline geçebilmesi için Virtual Network kullanmaları gerekmektedir. İhtiyacımızdan dolayı bazı durumlarda Sanal Makinamızın üye olduğu Virtual Network değiştirmeniz gerekmektedir. Bunu yapmanız için Azure Portal üzerinde direk müdahale ederek değiştirme şansınız bulunmamaktadır. Bu işlem için Sanal Makinamızın kapalı duruma getirip, Inventory içerisinden silip (Burası hatalı anlaşılmasın sadece sanal makinayı konsol üzerinden siliyoruz. Sanal makinamızın disk bilgileri duruyor.) tekrar sanal makinayı aynı disk üzerinden oluşturup, bu sefer oluşturduğumuz anda Virtual Network seçip bu sorunumuzu kolayca çözebiliriz. Sanal Makinamızın Virtual Network değiştirmemiz için bu işlem gerekiyor, yazımızın ilerleyen kısımlarında biraz daha derinlere inip, Virtual Network içerisinde oluşturulan "Subnet'ler" arası değişimleri de gerçekleştireceğiz.
Azure Portal üzerinde oturum açıktan sonra, hemen senaryomuzu anlamak için Virtual Network yapılandırmamıza göz gezdirelim.
Yukarıda görüldüğü gibi iki adet VNET bulunmaktadır. Bu VNET IP-Subnet bilgileri aşağıdaki gibidir.
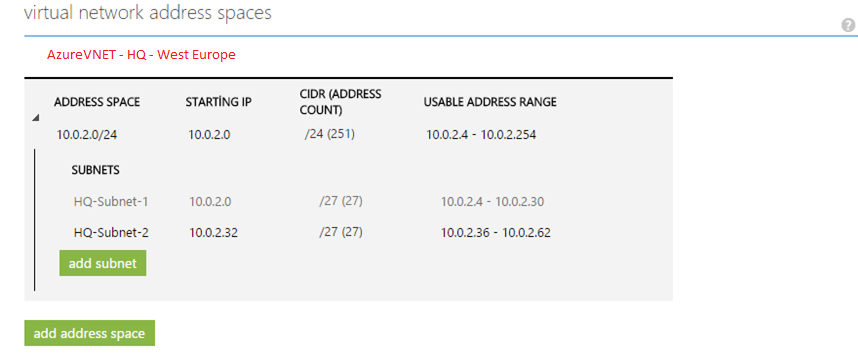 Yukarıda görüldüğü gibi VNet olarak iki adet bulunmakta ve bunlar farklı IP-Bloklarını barındırmaktadır. Azure üzerinde hizmet veren sanal makinemin üye olduğu Virtual Network'ünü değiştirmek istiyorum. Hizmet veren sanal makinem, "AzureVNET – Branch-West Europe" Virtual Network içerisine dahil durumdadır. Yazımızın ilerleyen kısımlarında biz bu sanal makineyi "AzureVNET – HQ-West Europe" içeriğine dahil edip ilgili VNET üzerindeki aralıktan IP-Adresi almasını gerçekleştireceğim. Bu işlem için sanal makinemi Azure konsolu üzerinden kapalı duruma getirip sadece konsol üzerinden silip tekrar ekleyerek aşabiliriz. Sırasıyla yapmamız gerekenleri gerçekleştirelim.
Yukarıda görüldüğü gibi VNet olarak iki adet bulunmakta ve bunlar farklı IP-Bloklarını barındırmaktadır. Azure üzerinde hizmet veren sanal makinemin üye olduğu Virtual Network'ünü değiştirmek istiyorum. Hizmet veren sanal makinem, "AzureVNET – Branch-West Europe" Virtual Network içerisine dahil durumdadır. Yazımızın ilerleyen kısımlarında biz bu sanal makineyi "AzureVNET – HQ-West Europe" içeriğine dahil edip ilgili VNET üzerindeki aralıktan IP-Adresi almasını gerçekleştireceğim. Bu işlem için sanal makinemi Azure konsolu üzerinden kapalı duruma getirip sadece konsol üzerinden silip tekrar ekleyerek aşabiliriz. Sırasıyla yapmamız gerekenleri gerçekleştirelim.
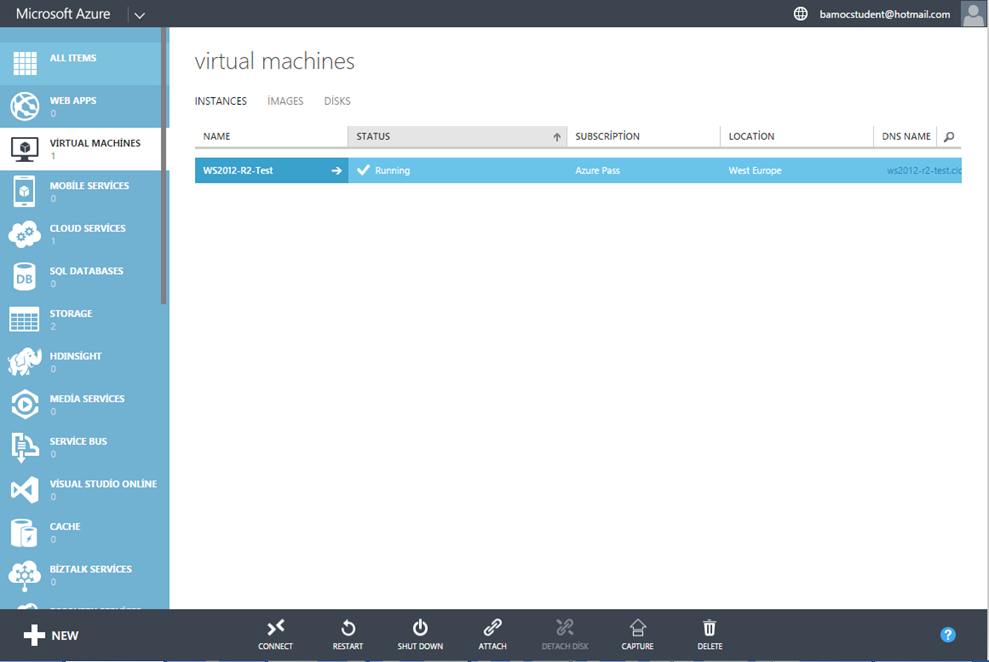 Bu işlemi gerçekleştirmek için Sanal Makinenin kullandığı disk bilgilerini öğrenmemiz gerekiyor. Disk bilgilerine bakmak için sanal makinenin detaylarında görebilirsiniz.
Bu işlemi gerçekleştirmek için Sanal Makinenin kullandığı disk bilgilerini öğrenmemiz gerekiyor. Disk bilgilerine bakmak için sanal makinenin detaylarında görebilirsiniz.
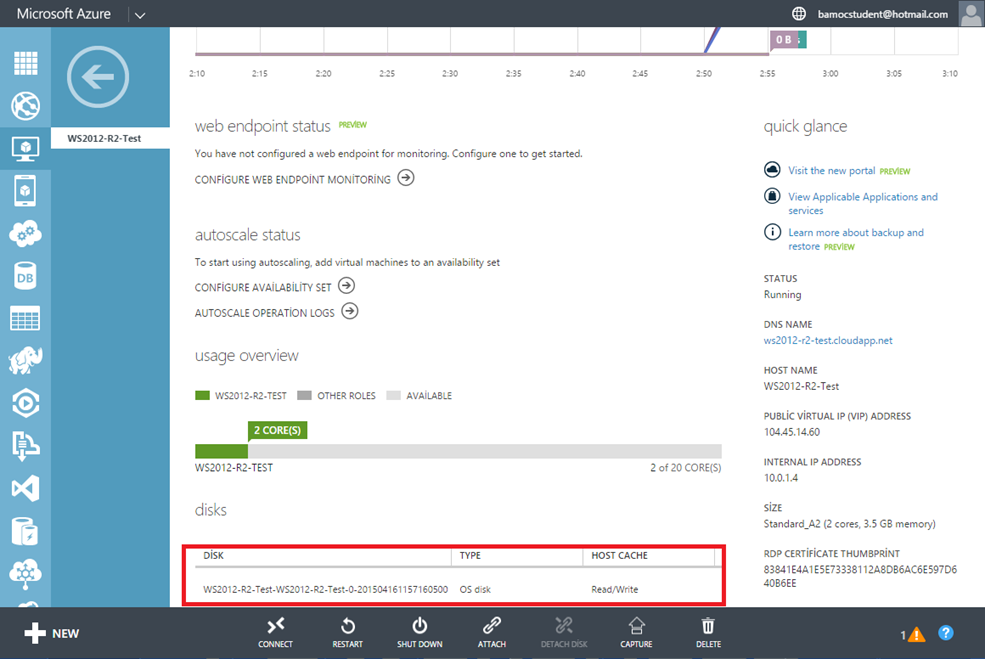 Sanal makinamızın disk bilgilerini gördük. Şimdi ise dahil olduğu VNET detayları görelim. VNET olarak "AzureVNET – Branch-West Europe" içerisine dahil ve bu VNET içerisindeki "Branch-Subnet-1" aralığından IP adresi almış konumdadır.
Sanal makinamızın disk bilgilerini gördük. Şimdi ise dahil olduğu VNET detayları görelim. VNET olarak "AzureVNET – Branch-West Europe" içerisine dahil ve bu VNET içerisindeki "Branch-Subnet-1" aralığından IP adresi almış konumdadır.
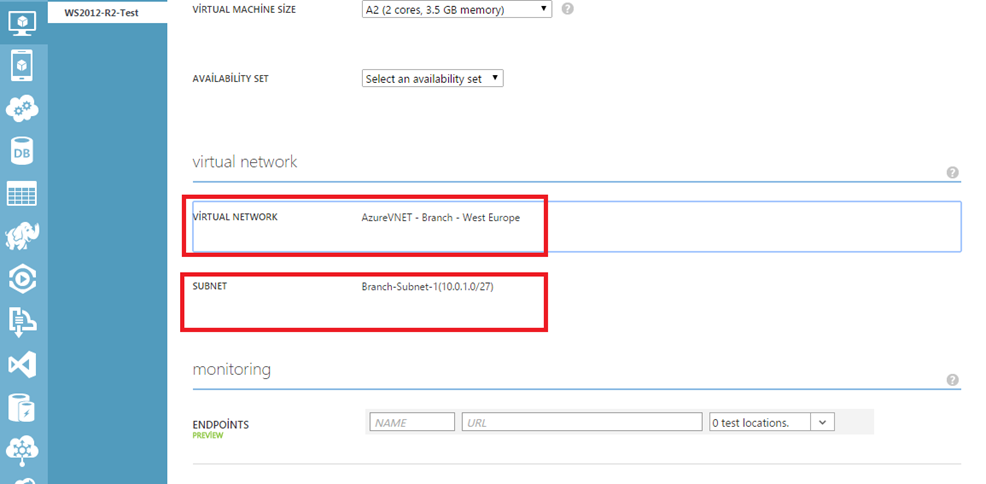 Sanal makine Disk ve Virtual Network bilgilerimizi öğrendik. Artık Sanal makinamızı Azure Portal üzerinde kaldırabiliriz. Bu işlem için Sanal makine üzerine gelip, "Delete" kısmından "Keep the attached disk" seçerek sanal makinamızın konsol üzerinden silinmesini fakat disklerinin silinmemesini sağlıyoruz.
Sanal makine Disk ve Virtual Network bilgilerimizi öğrendik. Artık Sanal makinamızı Azure Portal üzerinde kaldırabiliriz. Bu işlem için Sanal makine üzerine gelip, "Delete" kısmından "Keep the attached disk" seçerek sanal makinamızın konsol üzerinden silinmesini fakat disklerinin silinmemesini sağlıyoruz.
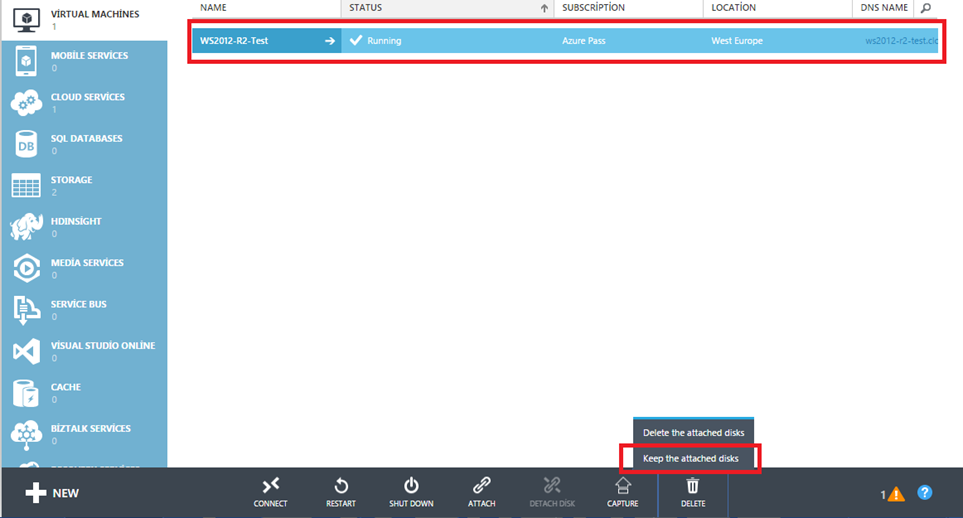 Kaldırma işlemi başlamış durumda artık, Sanal Makinamızın saklanan disk bilgileri ilgili Storage Account içerisinde tutulmaktadır.
Kaldırma işlemi başlamış durumda artık, Sanal Makinamızın saklanan disk bilgileri ilgili Storage Account içerisinde tutulmaktadır.
 Portal üzerinden kaldırmış olduğumuz sanal makinamızı tekrar hizmet vermesini sağlayıp ve istemiş olduğumuz VNET içerisine ekleme işlemlerine sırasıyla bakalım. "New" Butonuna basıktan sonra "Virtual Machine" içerisinden "From Gallery" sanal makine oluştururken Microsoft bize sunduğu hazır Image Galerisi içerisinden, mevcut imajlarınız veya disklerinizden oluşturmasını sağlayabiliriz.
Portal üzerinden kaldırmış olduğumuz sanal makinamızı tekrar hizmet vermesini sağlayıp ve istemiş olduğumuz VNET içerisine ekleme işlemlerine sırasıyla bakalım. "New" Butonuna basıktan sonra "Virtual Machine" içerisinden "From Gallery" sanal makine oluştururken Microsoft bize sunduğu hazır Image Galerisi içerisinden, mevcut imajlarınız veya disklerinizden oluşturmasını sağlayabiliriz.
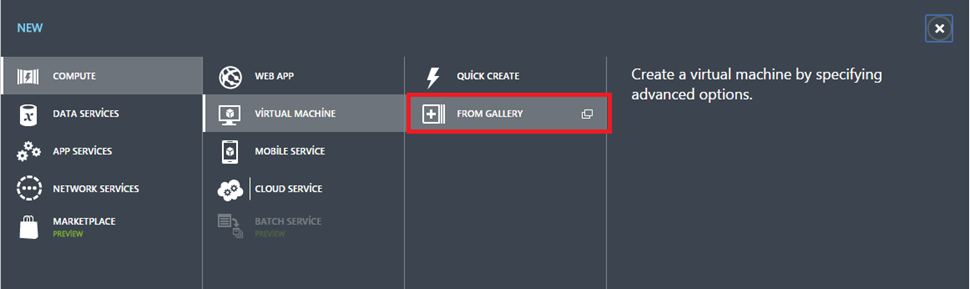 "From Gallery" seçtikten sonra, "My Disk" içerisinden konsol üzerinden sildiğimiz sanal makinemizin disk bilgilerini görmekteyiz. Bu disk seçip işlemlerimize devam edelim.
"From Gallery" seçtikten sonra, "My Disk" içerisinden konsol üzerinden sildiğimiz sanal makinemizin disk bilgilerini görmekteyiz. Bu disk seçip işlemlerimize devam edelim.
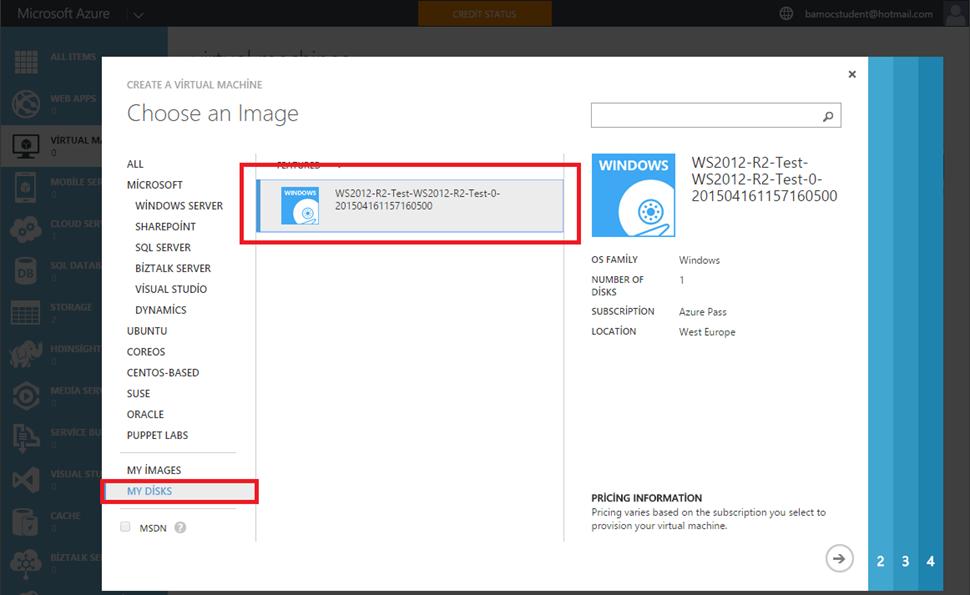 Sıfırdan bir sanal makine oluştururmuş gibi karşımıza adımlar gelmektedir. Sanal Makinenin adı, Size detayları girdikten sonra devam ediyoruz.
Sıfırdan bir sanal makine oluştururmuş gibi karşımıza adımlar gelmektedir. Sanal Makinenin adı, Size detayları girdikten sonra devam ediyoruz.
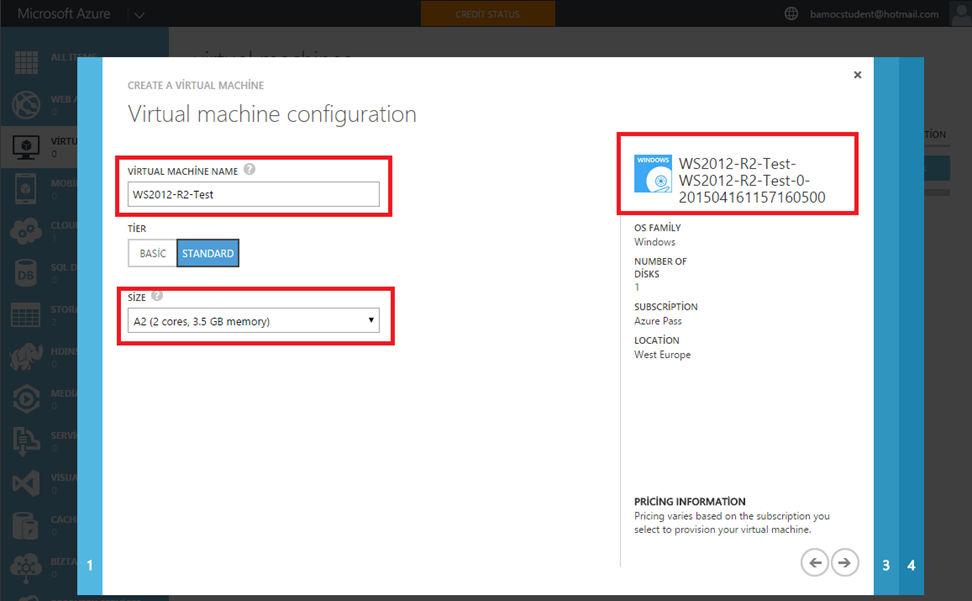 Bir sonraki adımda artık yapmak istediğimiz işlem karşımıza gelmektedir. Amacımız, Sanal makinemizin mevcut Azure üzerinde kullanmış olduğu Virtual Network (AzureVNET – Branch-West Europe) çıkartıp, farklı bir Virtual Network (AzureVNET – HQ-West Europe) içerisine geçerek ilgili IP aralığından adres almasını sağlamaktı.
Bir sonraki adımda artık yapmak istediğimiz işlem karşımıza gelmektedir. Amacımız, Sanal makinemizin mevcut Azure üzerinde kullanmış olduğu Virtual Network (AzureVNET – Branch-West Europe) çıkartıp, farklı bir Virtual Network (AzureVNET – HQ-West Europe) içerisine geçerek ilgili IP aralığından adres almasını sağlamaktı.
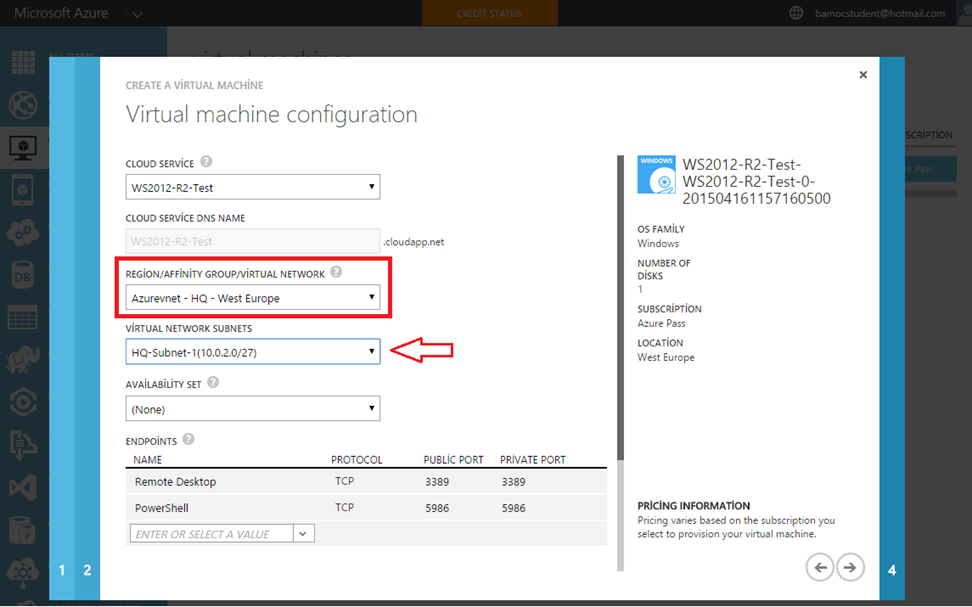 Region/Affinity/Virtual Network seçeneğinde "AzureVNET – HQ-West Europe" Virtual Networkünü seçerek bu sanal makinemin bu VNET içerisinde olması gerektiğini ve Virtual Network Subnets kısmında ise bu VNET içerisindeki "HQ-Subnet-1" aralığından IP Adres almasını sağlıyoruz.
Region/Affinity/Virtual Network seçeneğinde "AzureVNET – HQ-West Europe" Virtual Networkünü seçerek bu sanal makinemin bu VNET içerisinde olması gerektiğini ve Virtual Network Subnets kısmında ise bu VNET içerisindeki "HQ-Subnet-1" aralığından IP Adres almasını sağlıyoruz.
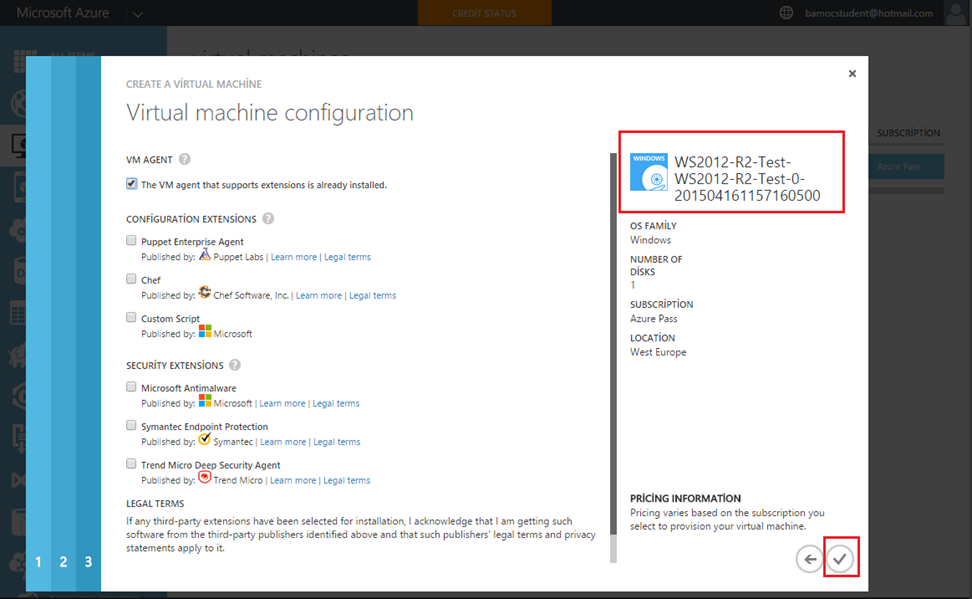 Complete butonu tıklayıp, sanal makinemin tekrardan belirtmiş olduğun disk üzerinden açılmasını ve yeni VNET üzerindeki aralıktan IP Adres almasını görelim.
Complete butonu tıklayıp, sanal makinemin tekrardan belirtmiş olduğun disk üzerinden açılmasını ve yeni VNET üzerindeki aralıktan IP Adres almasını görelim.
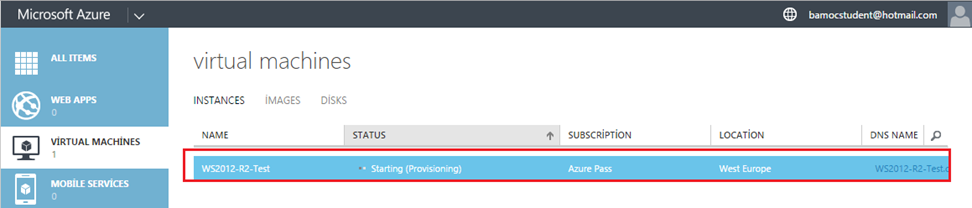 Virtual Machines tabına gittiğimiz zaman Sanal makinemin açıldığını görmekteyiz. Sanal makinem açıldığı zaman Virtual Network üzerine "AzureVNET – HQ-West Europe" dahil olmalı ve ilgili aralıktan IP Adresi alması gerekmektir.
Virtual Machines tabına gittiğimiz zaman Sanal makinemin açıldığını görmekteyiz. Sanal makinem açıldığı zaman Virtual Network üzerine "AzureVNET – HQ-West Europe" dahil olmalı ve ilgili aralıktan IP Adresi alması gerekmektir.
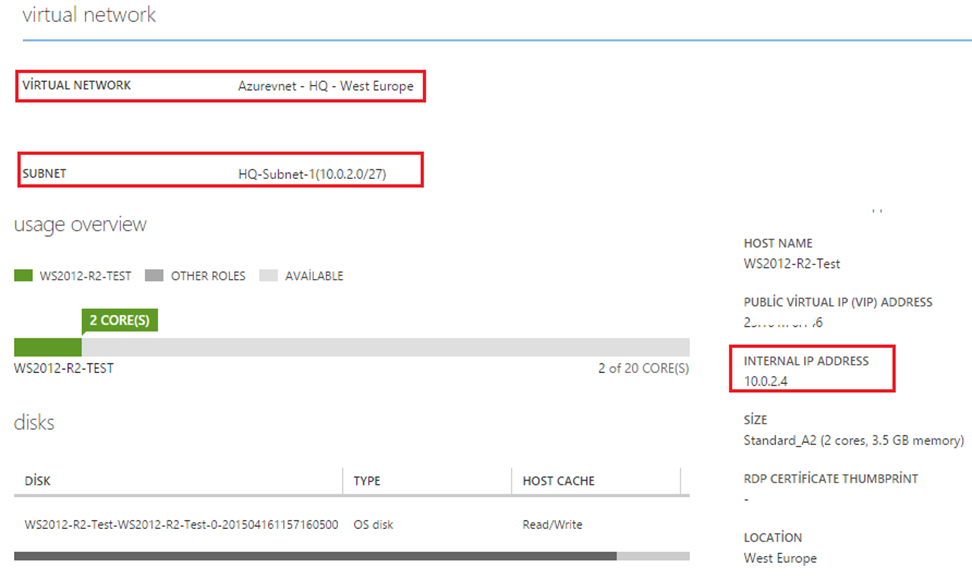
Artık VNET değiştirmesini başarıyla gerçekleştirdik. Yazımızın başında dediğimiz gibi, Azure Portal üzerinden şimdilik bu şekilde Virtual Network değişimi gerçekleştirebiliyoruz. İlerleyen zamanlarda Portal içerisine bu değişim sürecinin ekleneceğini düşünüyorum.
Şimdi ise, Sanal Makinemizin üye olduğu VNET içerisinden almış olduğu Subnet değiştirme işlemini gerçekleştirelim. Bu işlem için aynı süreçleri yapmamıza gerek yok. Bu kısımda devreye Powershell giriyor. Powershell ile sanal makinemizin üye olduğu VNET içerisindeki Subnet'ler arası değiştirme işlemini gerçekleştirebiliyoruz.
Azure Powershell Module ve Azure Hesabınızı tanıtmak ile ilgili yazıları bu link bulabilirsiniz.
Azure hesabınızı ekledikten sonra, işlem yapmak istediğiniz Sanal Makinenizin "Cloud Service ve VM" adına ihtiyacınız bulunmaktadır. Bu bilgileri "Get-AzureVM" kullanarak öğrenebilirsiniz. Daha sonra pipeline süreci ile "Set-AzureSubnet" cmdlet içerisine gönderek Subnet değiştirme işlemini gerçekleştirebilirsiniz. En son olarak ise "Update-AzureVM" ile yapmış olduğunuz değişikliği güncelleyerek sanal makinenizin istediğiniz subnet içerisine dahil olmasını sağlayabilirsiniz. Bu kod satırını çalıştırdığınız zaman sanal makineniz otomatik olarak restart edilir.
# Değiştirmek istenen Azure VM Get-AzureVM -ServiceName cloudserviceName -Name VMName
Subnet değiştirmesi için pipeline süreci ile kullanıması gereken cmdlet'ler
Get-AzureVM -ServiceName WS2012-R2-Test -Name WS2012-R2-Test | Set-AzureSubnet -SubnetNames "HQ-Subnet-2" | Update-AzureVM