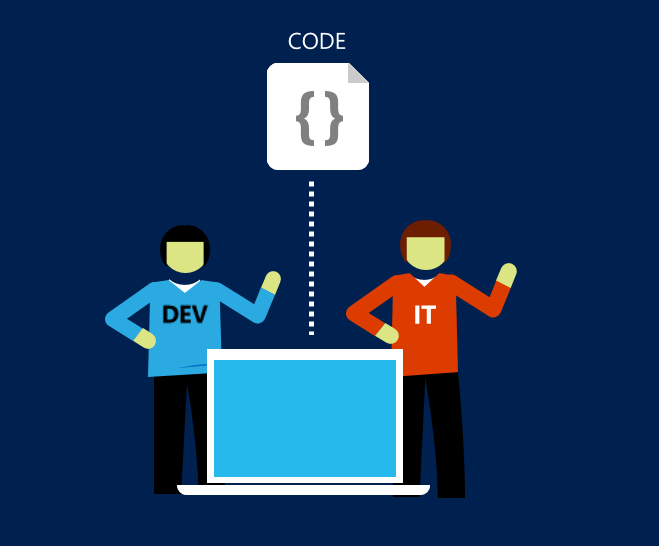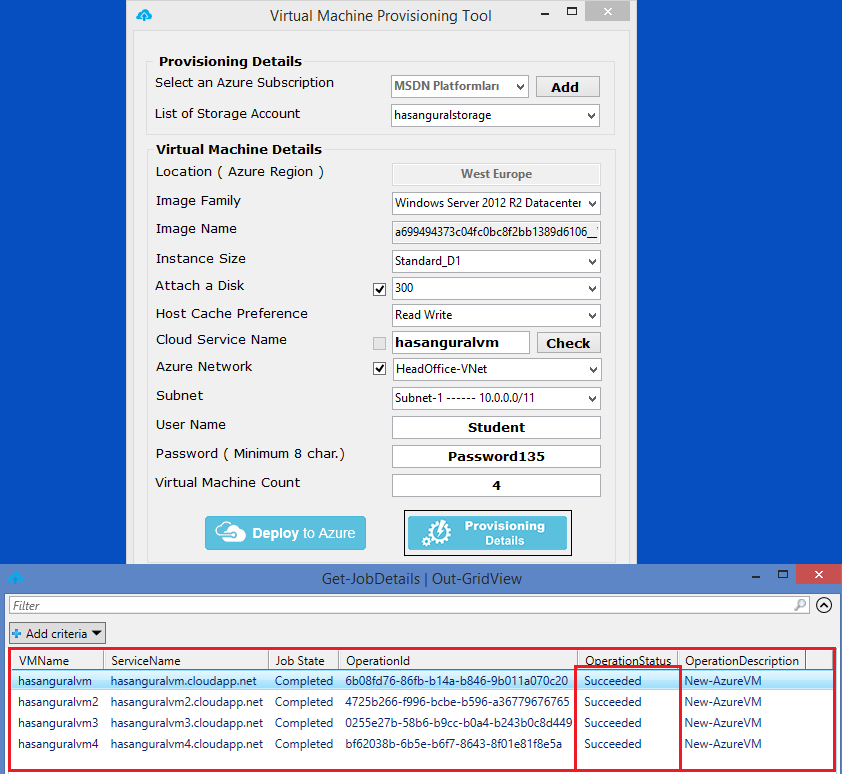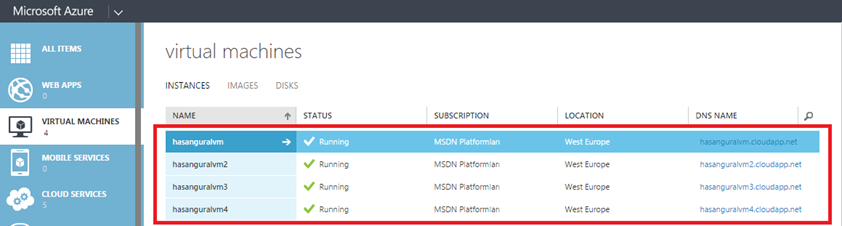Azure içerisinde ihtiyaçlarımızdan dolayı yaratılan Sanal Makineleri oluşturma işlemleri, bu sanal makinelerimizin hangi network üzerinde yaratılması ve isteğe bağlı olarak disk ekleme gibi işlemleri Azure Portal üzerinden yapmak biraz zamanımızı alabiliyor. Fakat benim gibi danışmanlık ve eğitim tarafında yer alıyorsanız, ihtiyaçlarımızdan dolayı birden fazla sanal makineyi aynı anda oluştururken bu süreçler ile uğraşıp ve zaman kaybetmek istemeyebilirsiniz. İşte bu süreçleri kolaylaştırmak adına geliştirdiğim Azure Virtual Machine Provisioing Tool – BETA sürümünü paylaşıyorum. Kısa bir not eklemek istiyorum; Azure içerisin de Resource Group Deployment kullanımı yaygın hale geldikçe bu işletim sistemi dağıtım süreleri oldukça kısa sürede gerçekleşecektir.
Azure VM Provisioning Tool kendi içerisinde bir çok kontroller yapmaktadır.
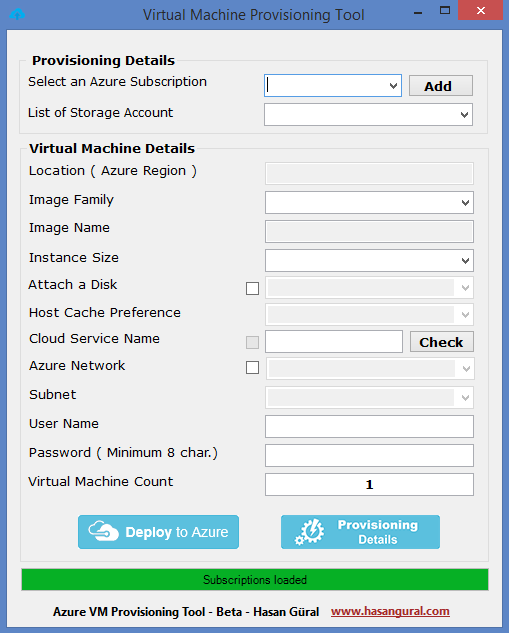
Azure Virtual Machine Provisioning Tool şimdilik yapabildikleri,
- Seçilen Storage Account içerisinde Sanal Makine dosyalarını barındırma
- Yeni oluşturulacak Sanal Makineler için Cloud Service Kontrollerinin gerçekleştirilmesi
- Image Family olarak sadece "Windows Server" ailesi
- Oluşturulacak sanal makine veya makinelere istenilen boyutta Disk ekleme
- Oluşturulacak sanal makine veya makinelere istenilen Network ve Subnet içerisine alınması
- Username ve password işlemlerinin belirlenmesi
Yukarıdaki işlemlerin hepsini "Azure Virtual Provisioning Tool" üzerinden gerçekleştirirken, her sanal makine yaratma süreçlerinin detaylarına isterseniz "Provisioning Details" butonu üzerinden anlık olarak takip edebilir ve isterseniz işlemleriniz devam ederken yeni bir süreç başlatabilirsiniz.
Aşağıdaki örnek incelemesinde, Storage Account seçildikten Sanal Makine Instance Size tipi, disk ve network içerisine ekleme ve oluşturulacak sanal makine sayısı belirtilerek "Deploy to Azure" butonuna basmanız yeterlidir. Virtual Machine Count kısmına girilen bilgi "4" olarak belirlenmiştir. Verilen Cloud Service adından başlayıp yaratmak istediğiniz sanal makine sayısı kadar verilen ismin sonuna rakam eklenerek oluşturma işlemi başlayacatır.
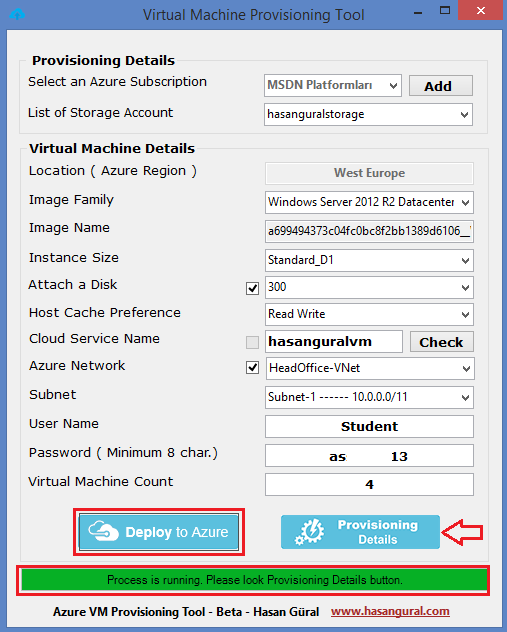
"Deploy to Azure" butonuna bastıktan sonra, Provisioning Details butonu sayesinde talep ettiğiniz sanal makine veya makinelerinizin oluşturma işlemlerinin durumunu görüntüleyebilirsiniz.
Son olarak Azure Portal üzerinden sanal makinelerimizin durumlarını görüntüleyelim.