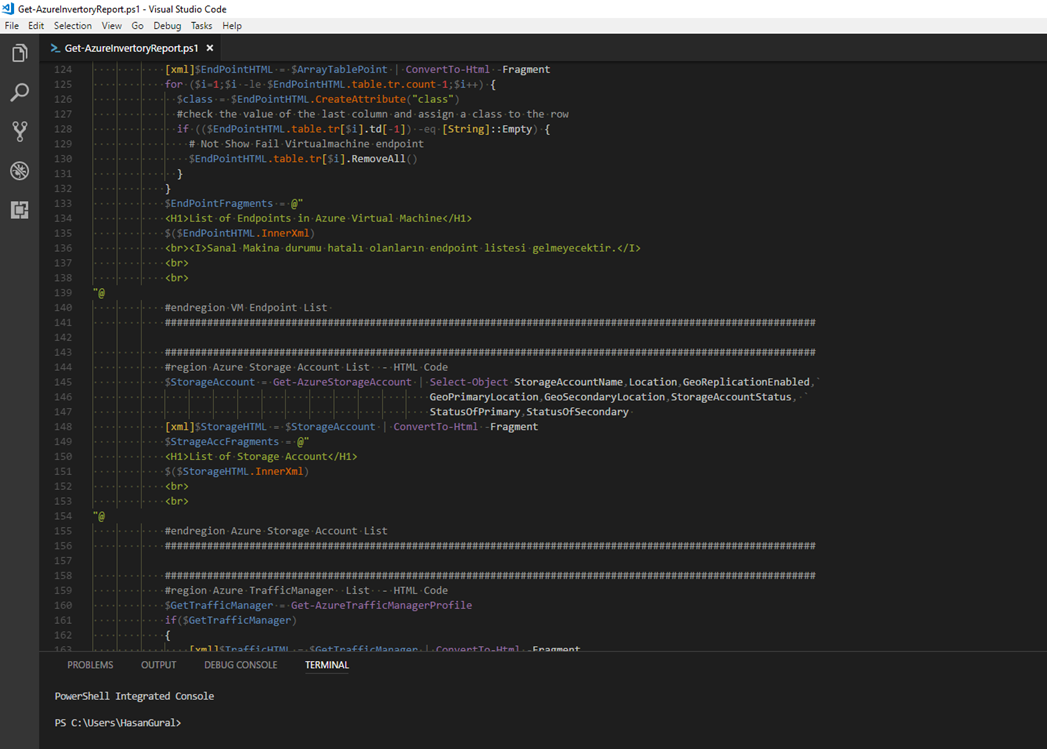Uzun bir zaman aralığından beri PowerShell ISE'yi kullanmaktayım. Powershell 2.0 versiyonu ile hayatımıza giren Integrated Script Envoirment artık yerini devretme zamanı geldi mi? Bunun dışında Third Party olarak çok sık kullandığım Powershell Studio aracından hiç bahsetmiyorum fakat bazen çok fazla kaynak tüketip beni üzüntü ve muz kabuğuna uğratabiliyor. Ek olarak, PowerShell de Visual Studio Code tarafından şahane bir şekilde desteklendiğini söyleyebilirim. Ayrıca, Visual Studio Code, PowerShell Core için tüm platformlarda (Windows, MacOS ve Linux) desteklenirken Powershell Integrated Script Environment henüz Powershell Core desteklemiyor. Powershell Core merak edenler için uzun bir seri hazılıyorum.
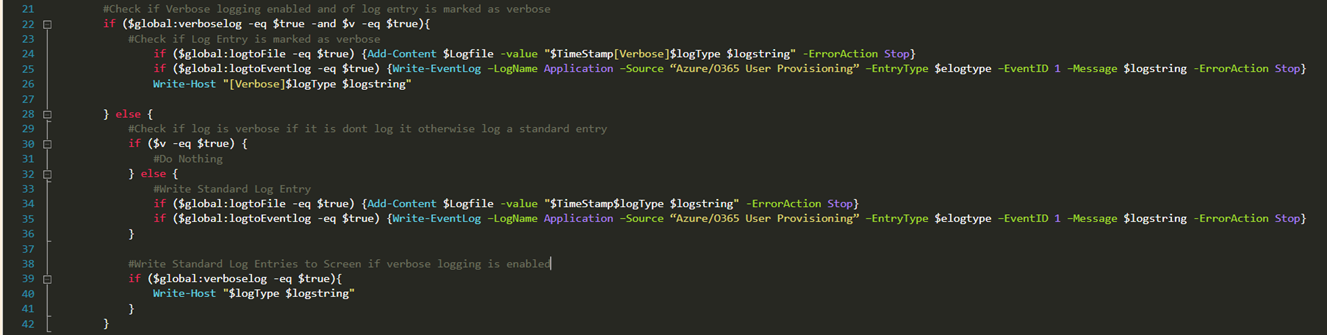
Powershell Integrated Script Environment ( ISE ) destek verenler kullanmaya devam ettiğim ve hayatımı kolaylaştıran inanılmaz eklentiler geliştirdiler. Bunların bir kaçtanesi; "Azure Automation", "ScriptBrowser", "ISESteroids", "ISEPack", "WMIQuery" saymakla bitmeyecek bir çok eklentiler benim çoğu zaman hayatımı hep kolaylaştırdı. Kolay değil bu değişimi Kabul etmek benim tarafımdan fakat Visual Studio Code yetenekleri ile çok daha hızlı gelişti ve sonucunda bende değişime ayak uydurmak zorunda kaldım. ( Team Services Extesion bunun başındaki sebep aslında ). Mevcut işletim sisteminizde en az PowerShell 5.0 versiyonu ile Windows'da Visual Studio Code ile Powershell geliştirmeye başlayabilirsiniz. Windows 10'u veya diğer Windows İşletim Sistemleri (ör. Windows 8.1 vb.) Için Windows Management Framework 5.0 yükleyerek Visual Studio Code üzerinden Powershell geliştirmenin keyfine varın.
Visual Studio Code yukarıda bahsettiğimiz gibi farklı platformlarda desteklenmektedir. Bunlar sırasıyla,
- Windows
- Linux
- macOS
Visual Studio Code kurulumu ve kullanımı için adımları göstermeyeceğim. Bununla ilgili internette sayfalarca döküman var. Visual Studio Code kurulumu yaptıktan sonra sol kısımda gördüğünüz extension ekranı içerisinden Powershell aramasını yaparak ilgili extension kurulum yapmanız gerekmektedir. Daha sonra Visual Studio Code içerisinde geliştirdiğiniz Powershell satırlarını Execute, Debug etc. süreçlere dahil edebilir hale geleceksiniz.
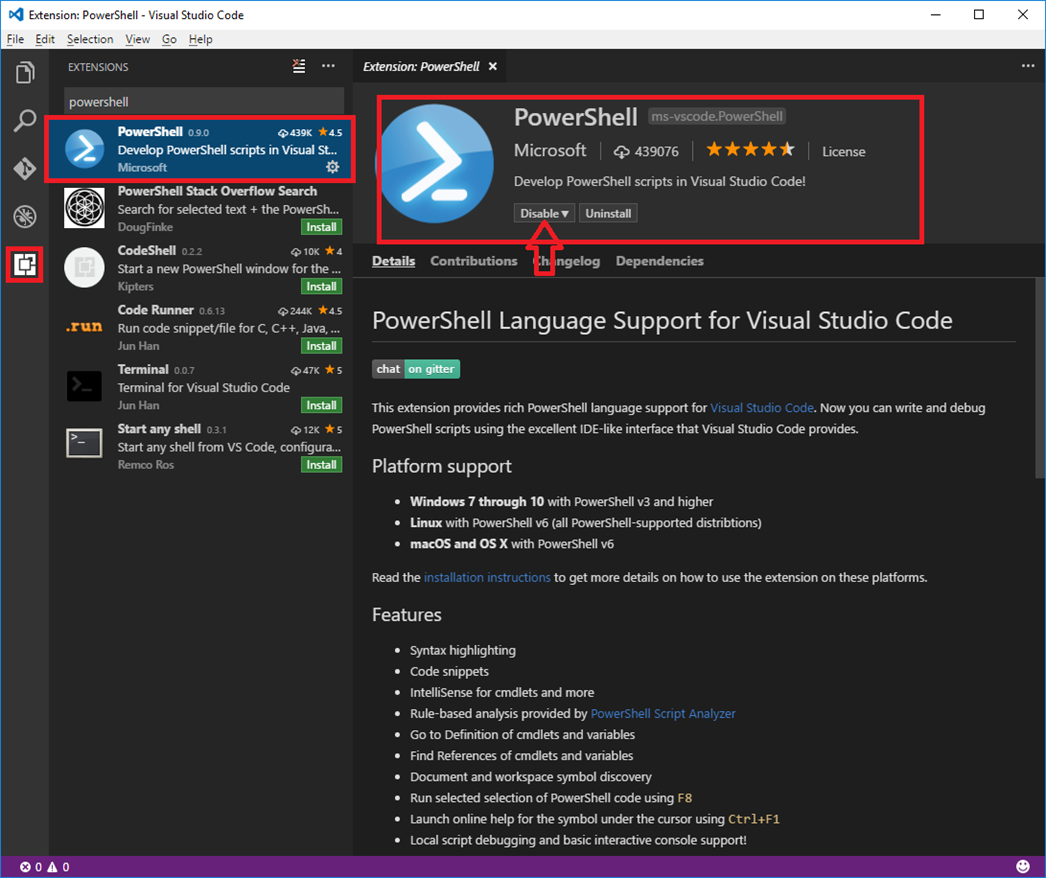
Bu geçiş sürecine bende alışmaya çalışıyorum ama oldukça hoşuma gidiyor artık. Visual Studio Team Services bağlantısı benim için çok fazla önem arz etmekteydi. Artık Visual Studio Code ile hayatıma devam edeceğim. Powershell Studio ( SAPHIEN ) benim için ayrı bir yeri var.