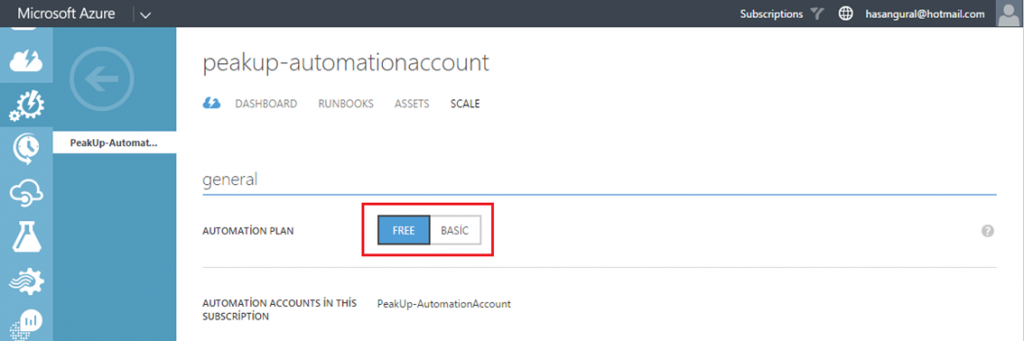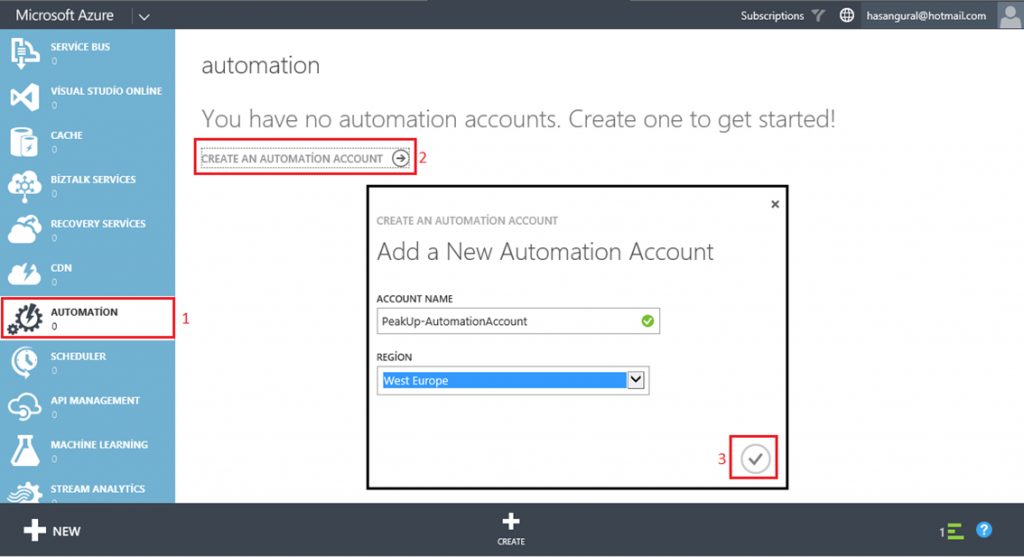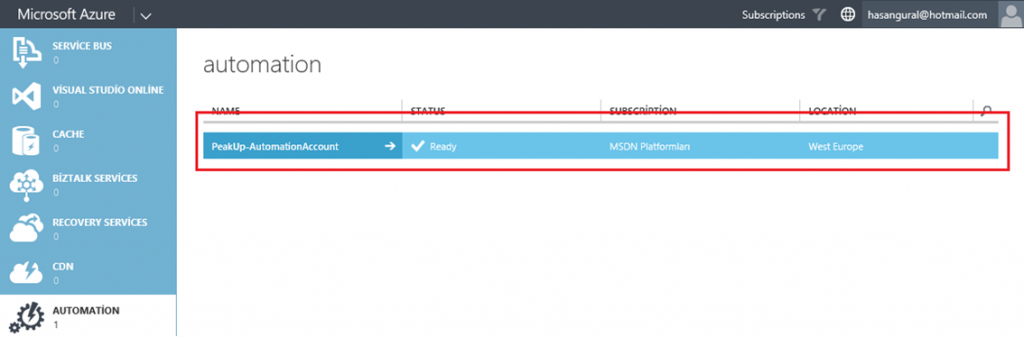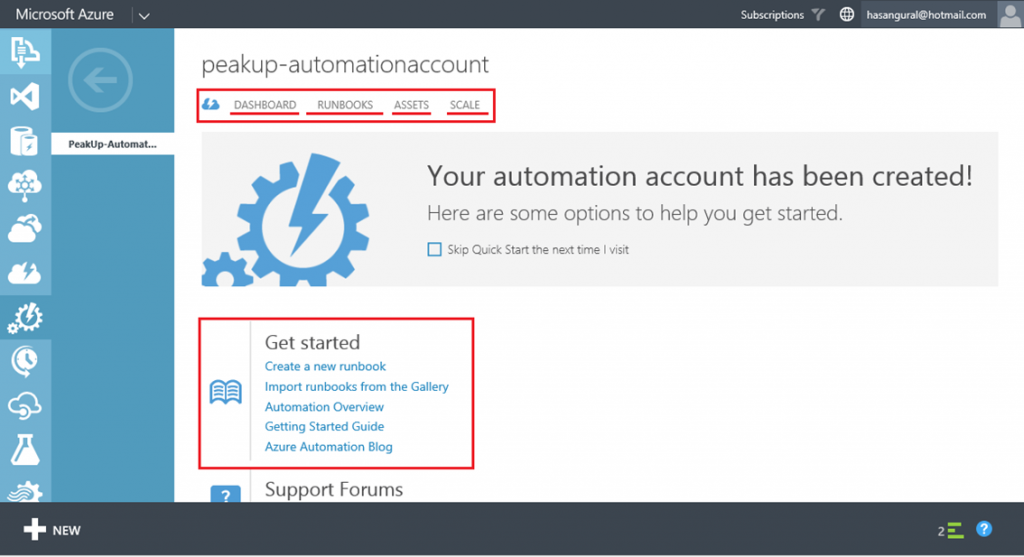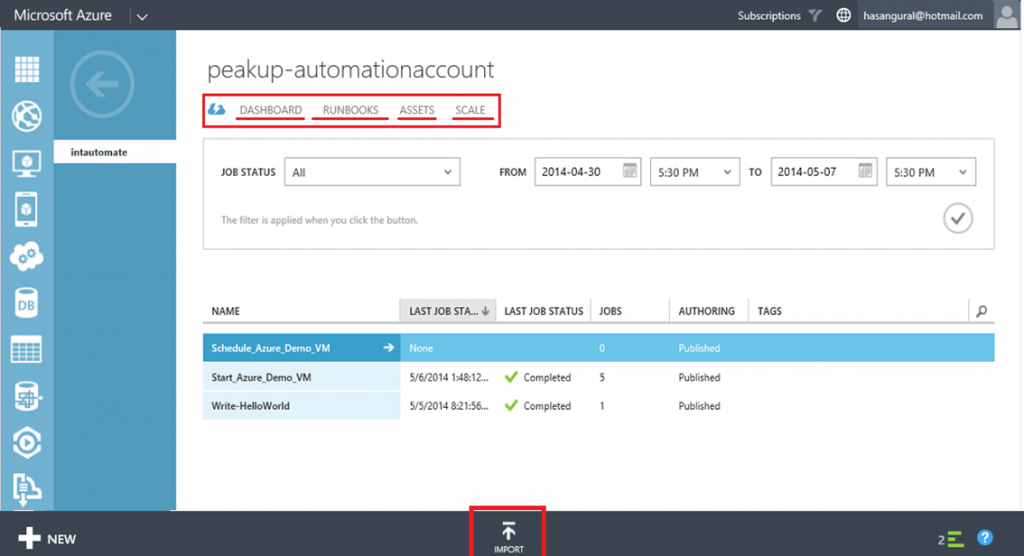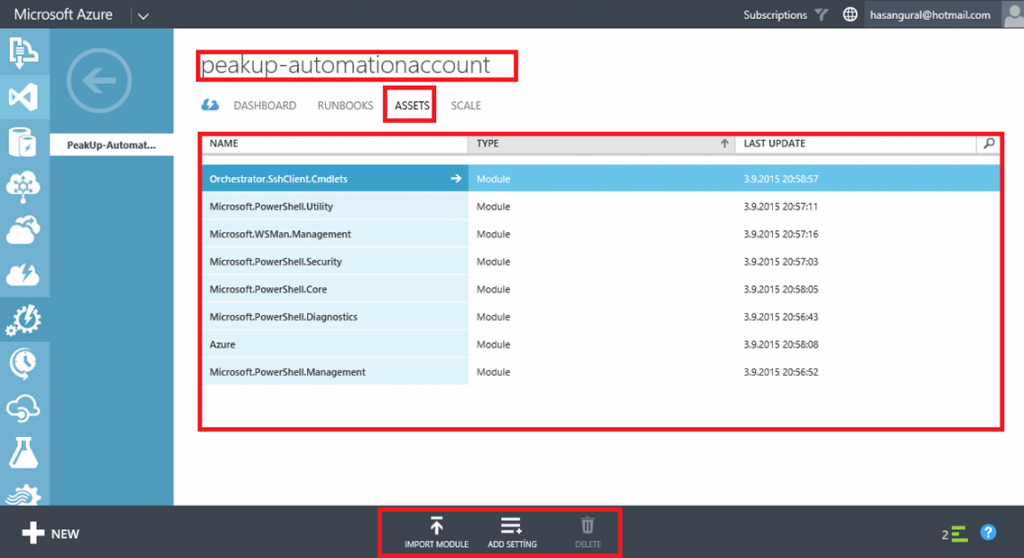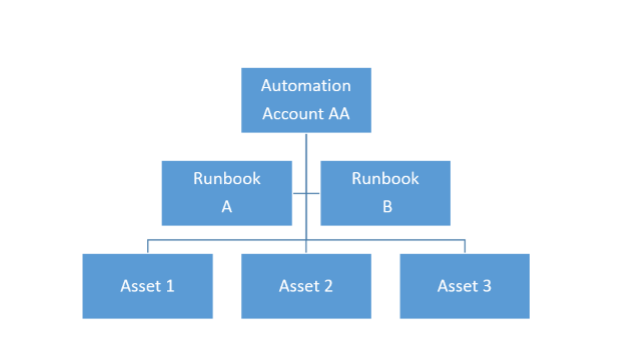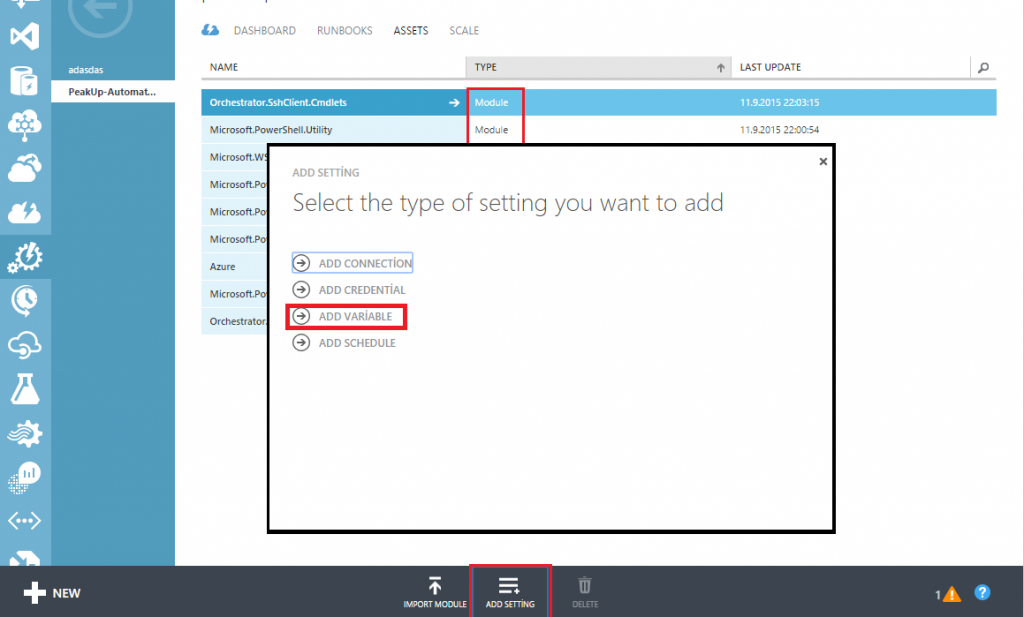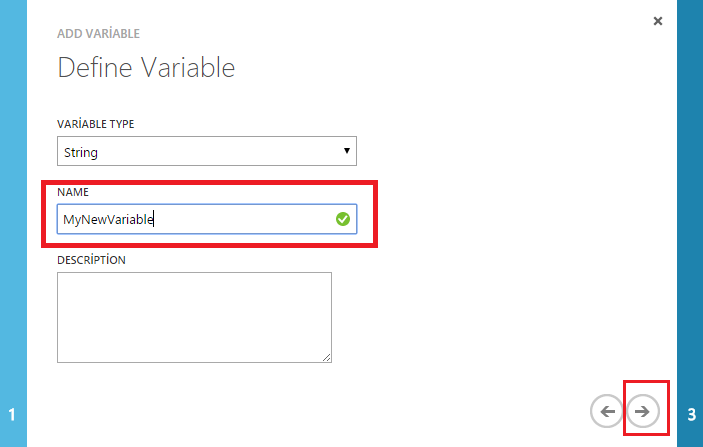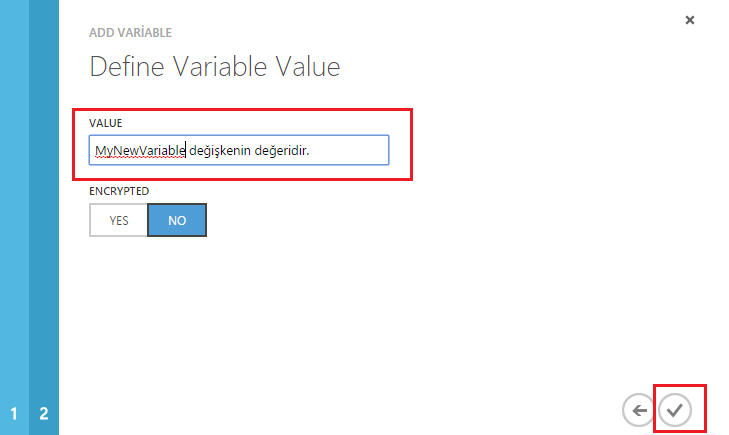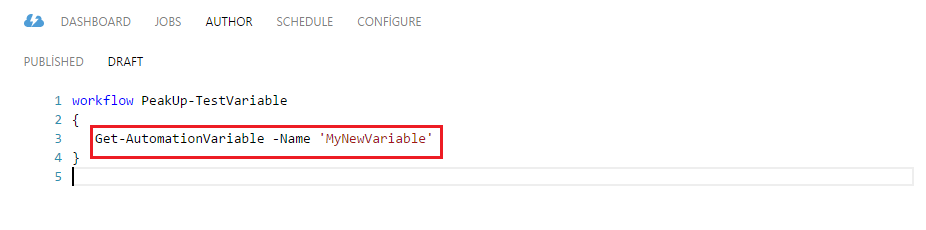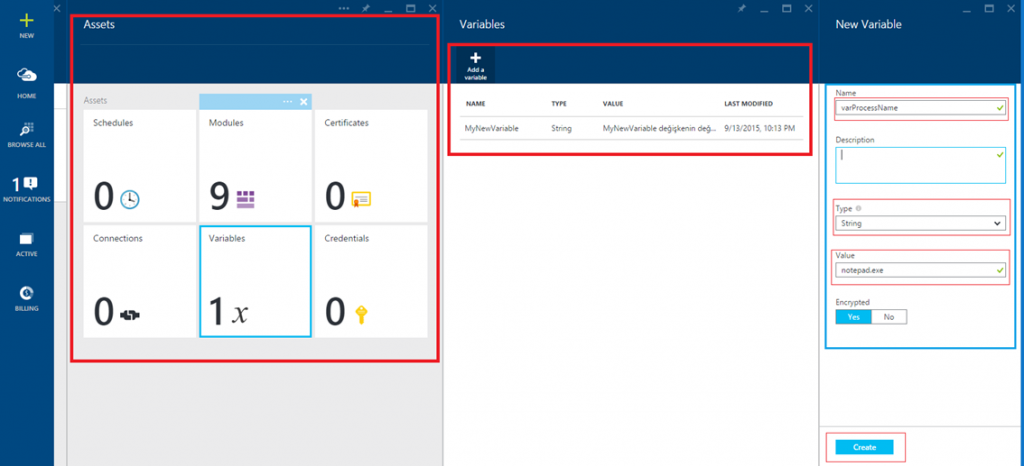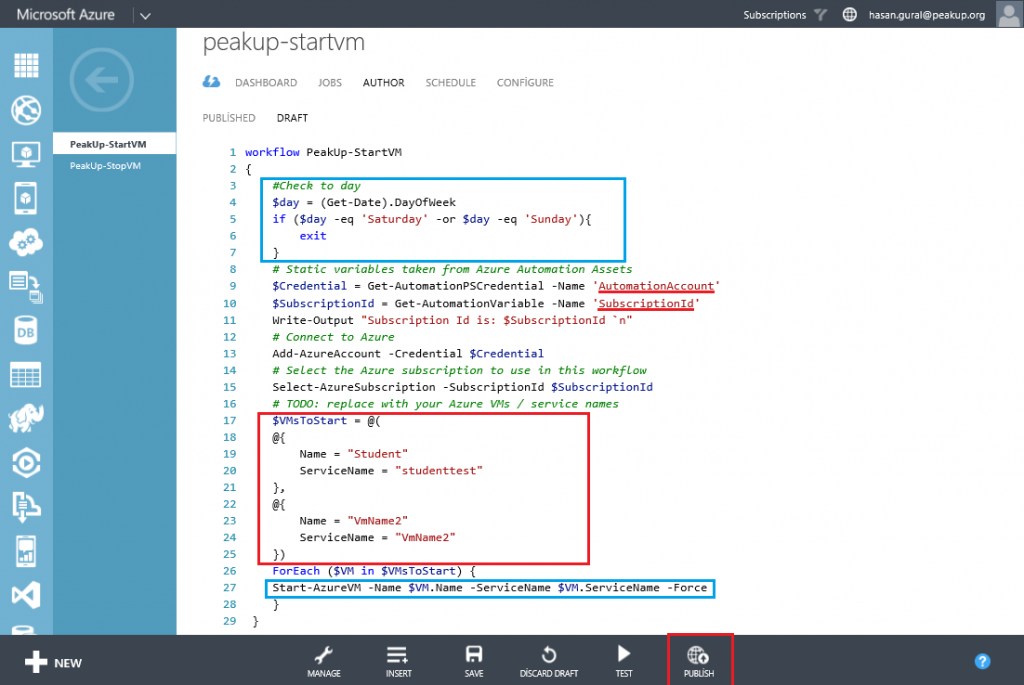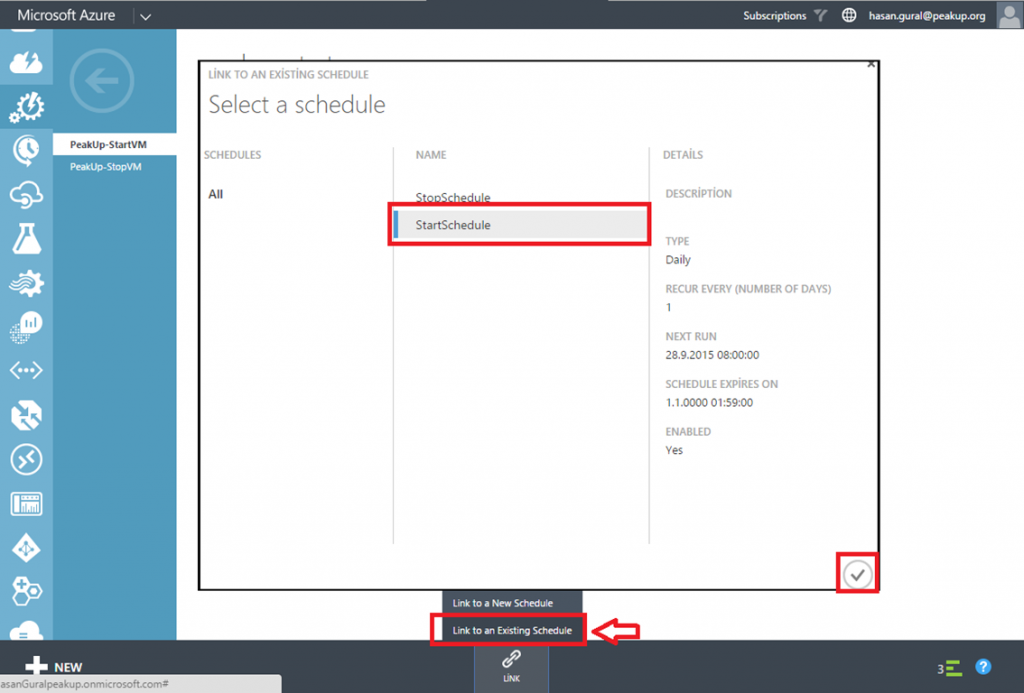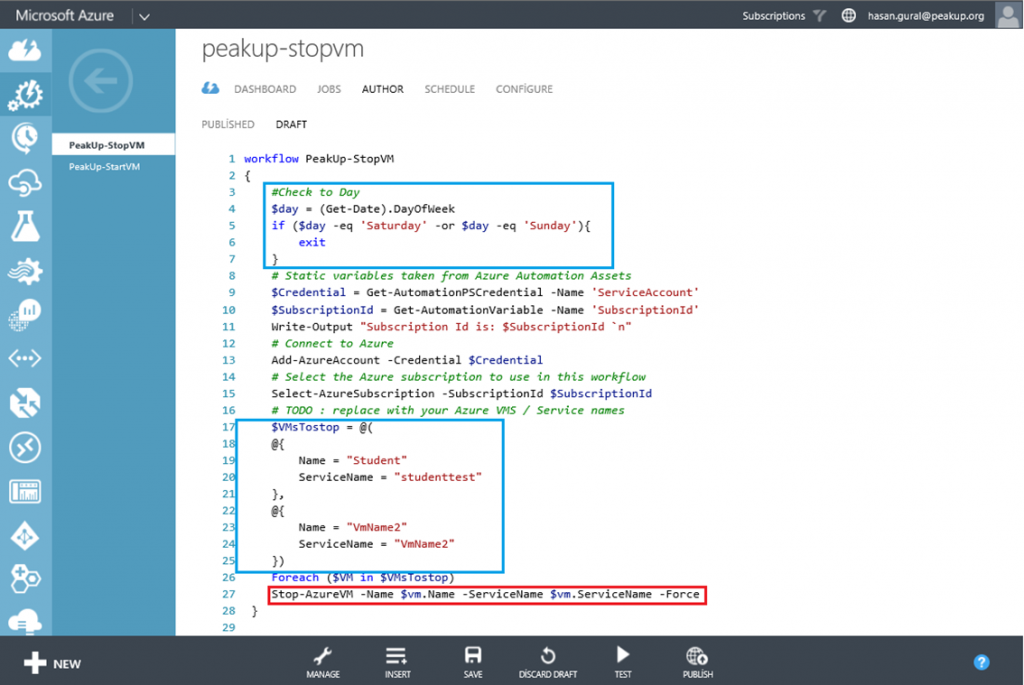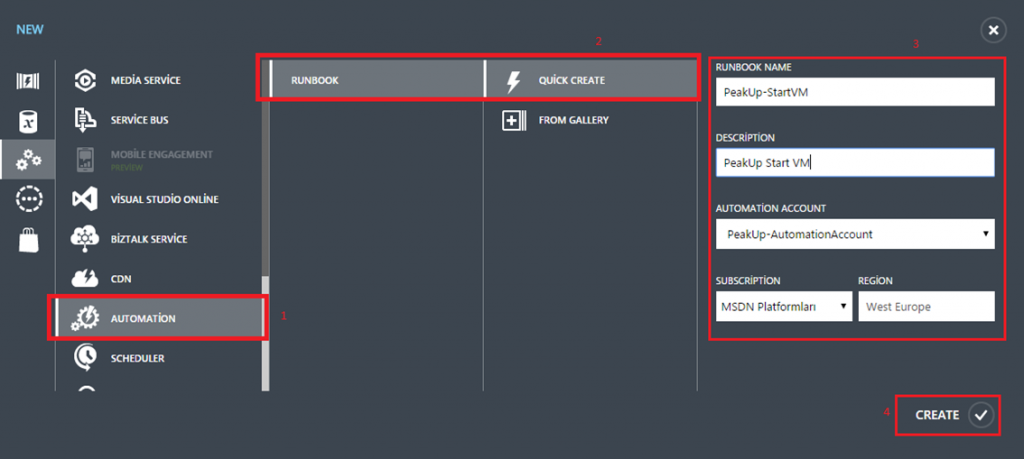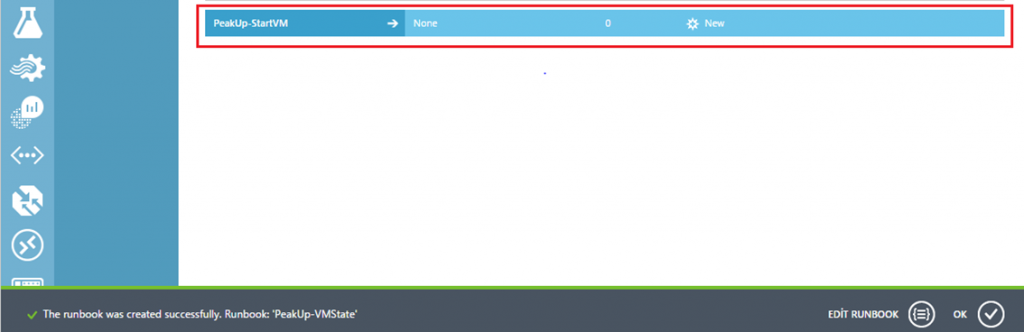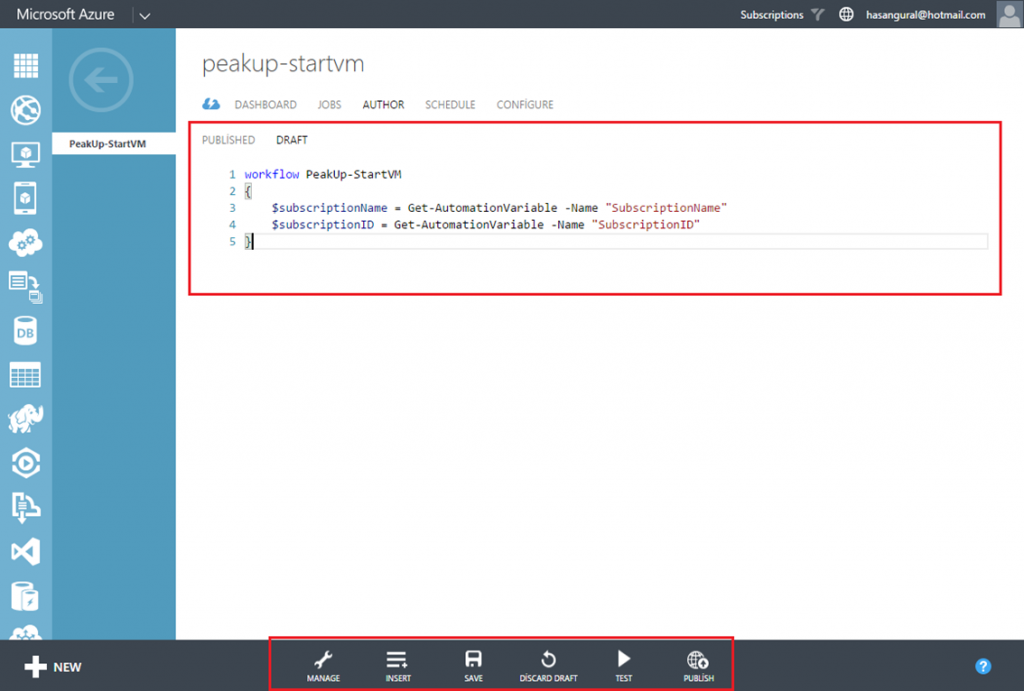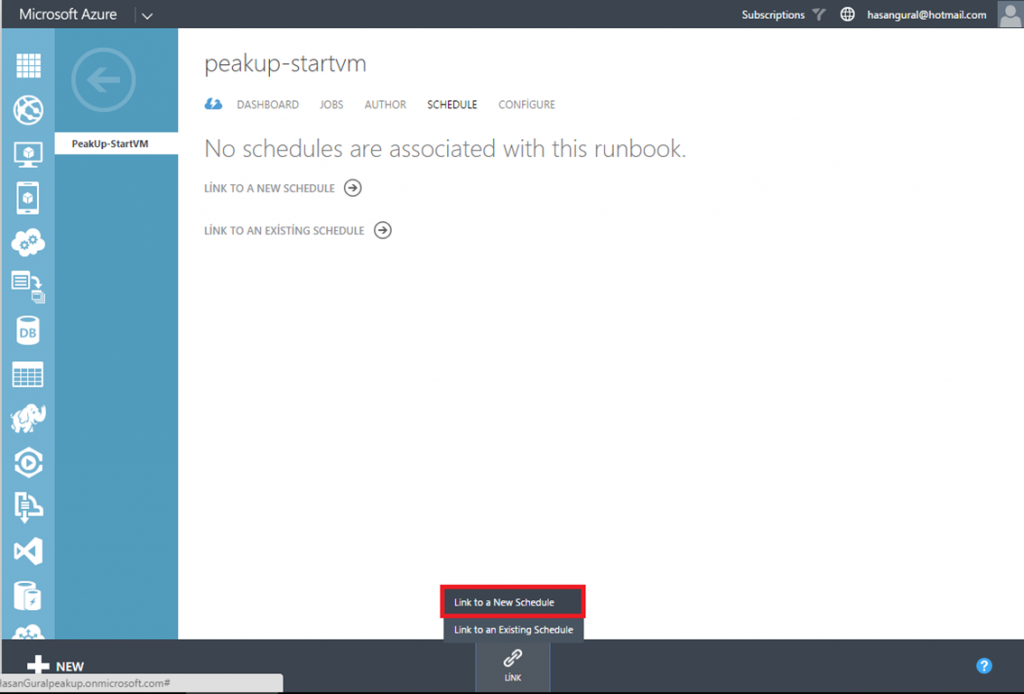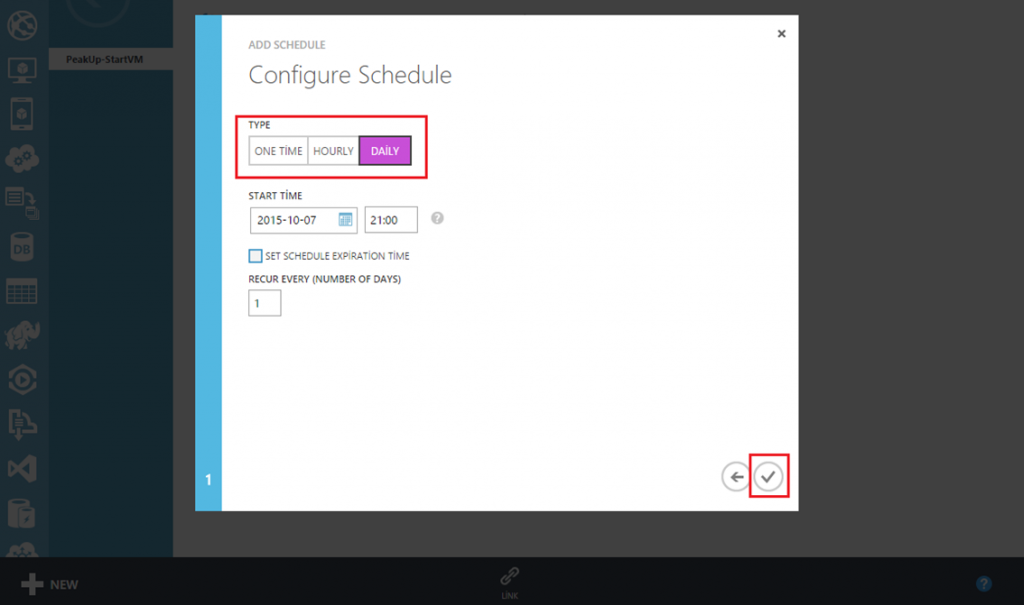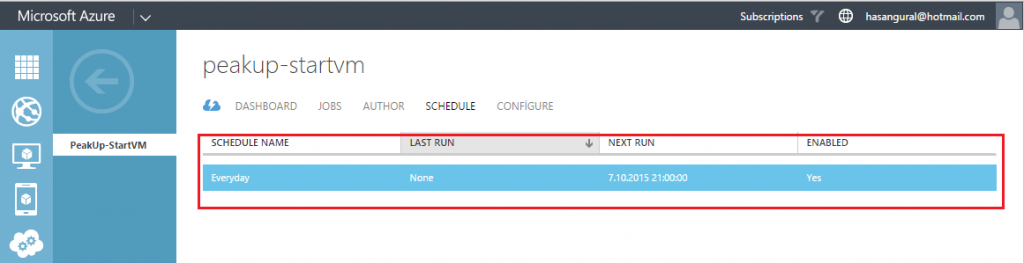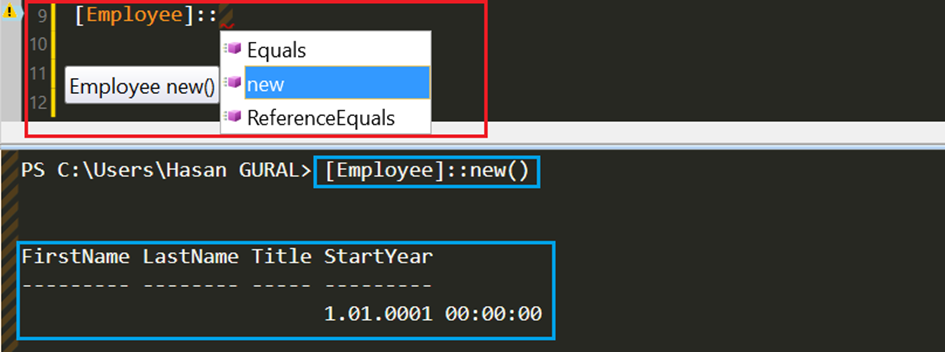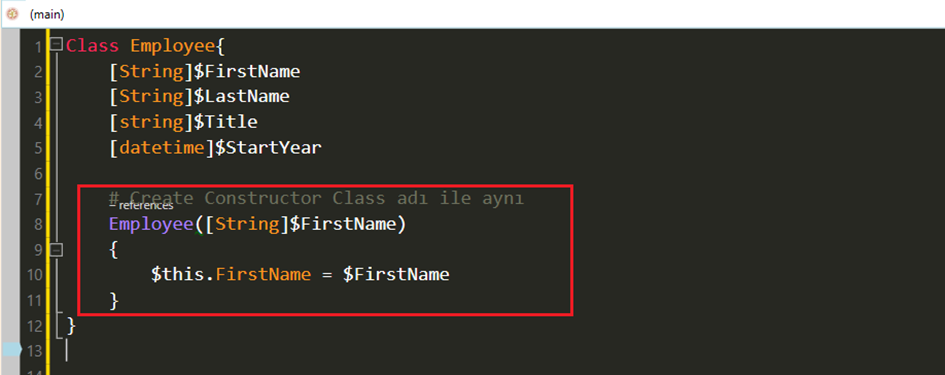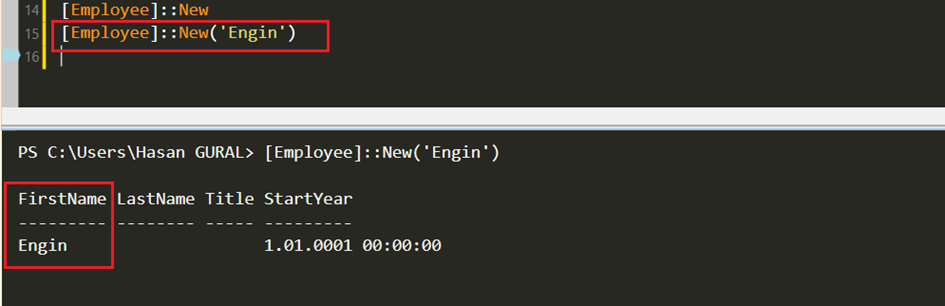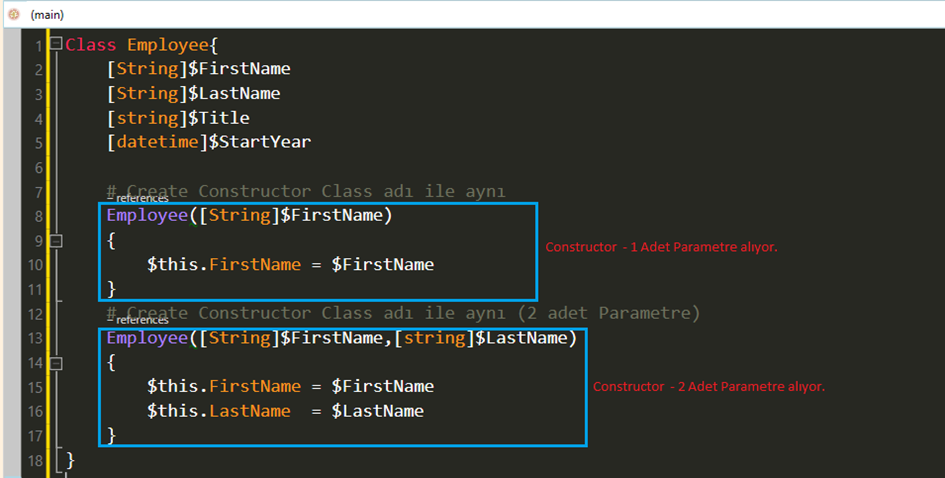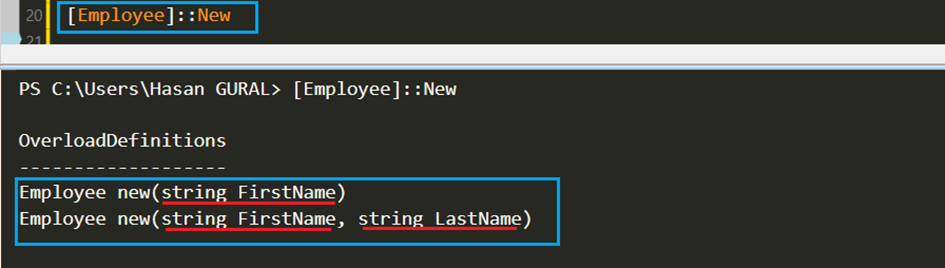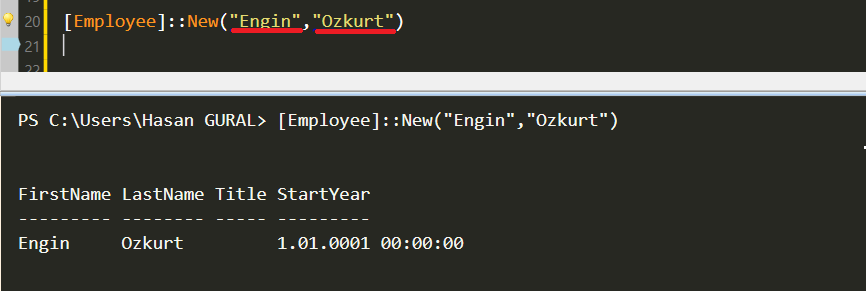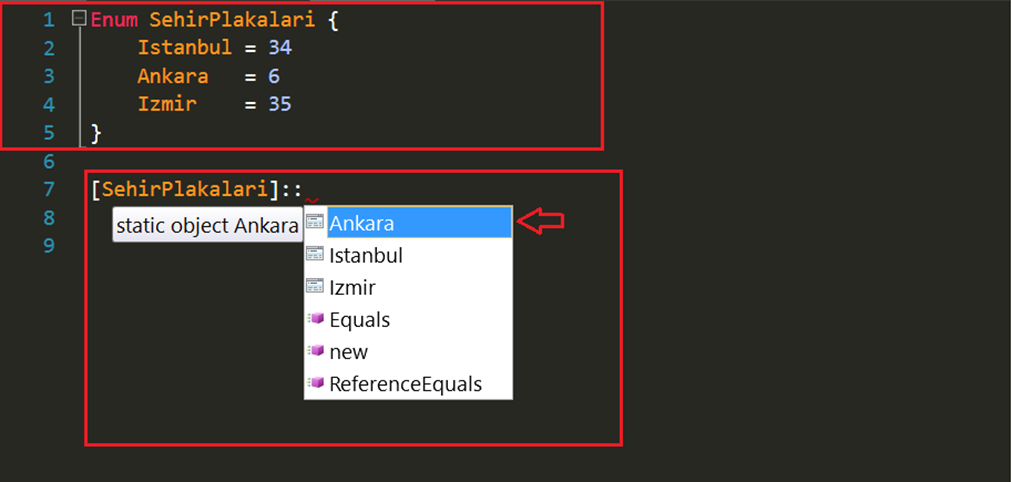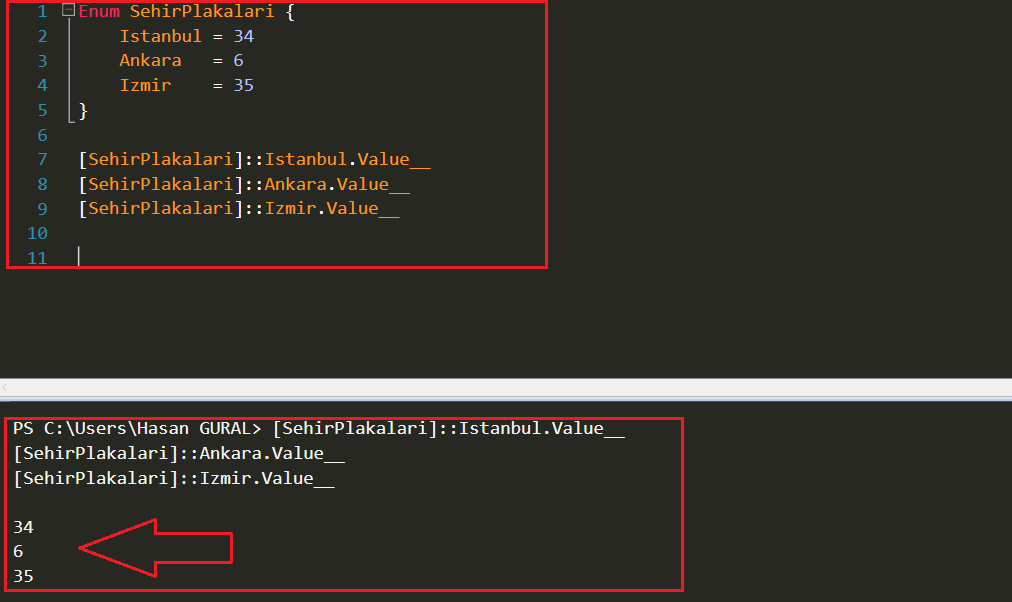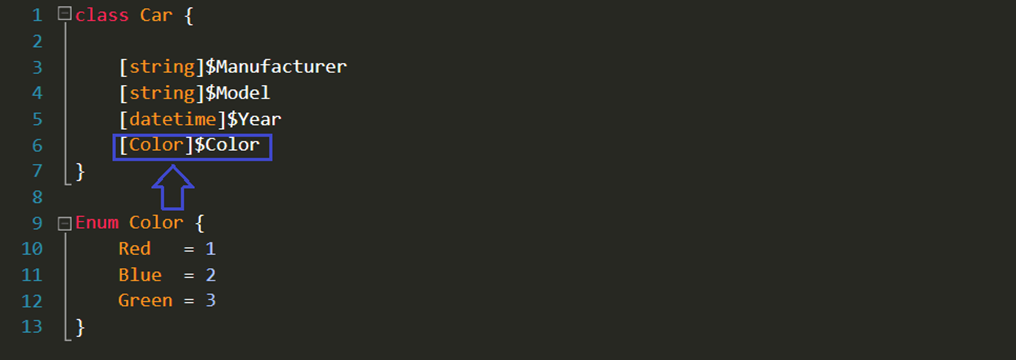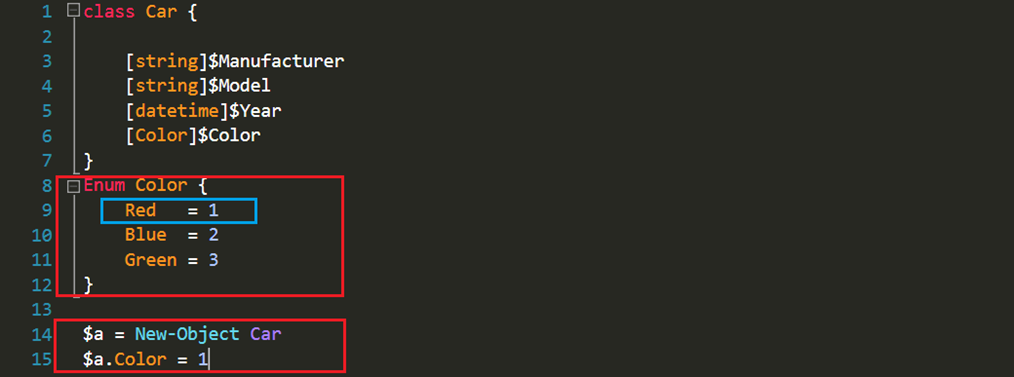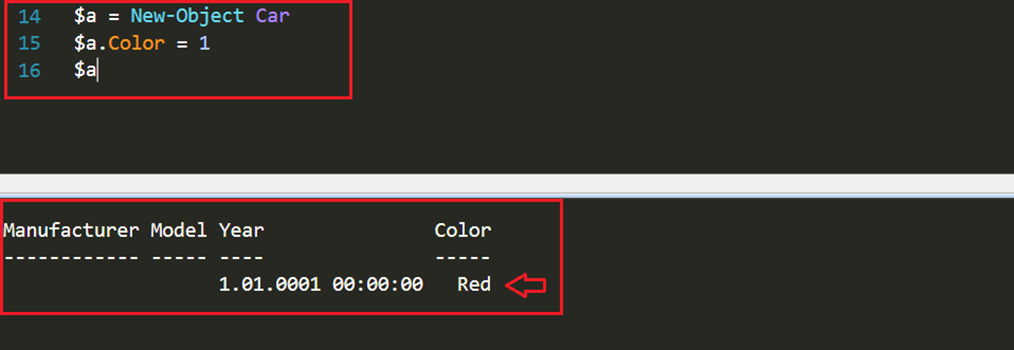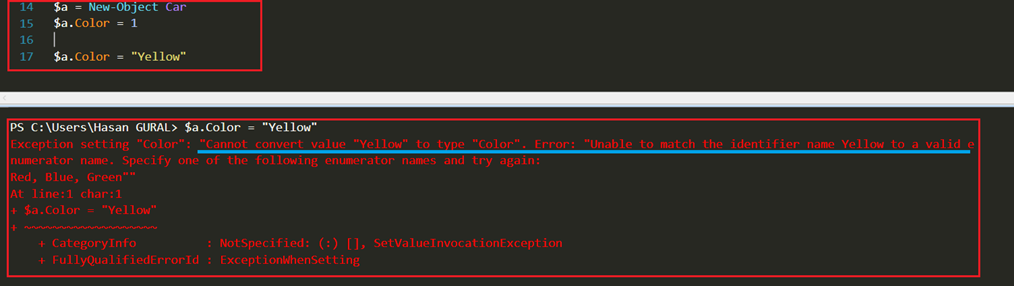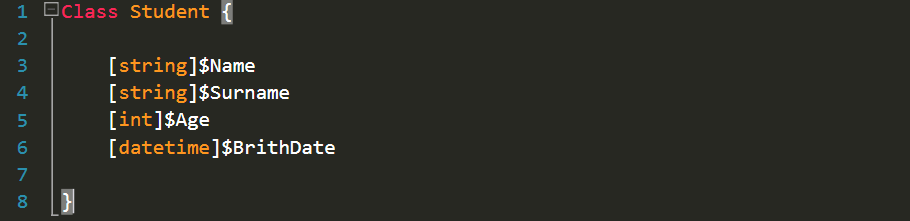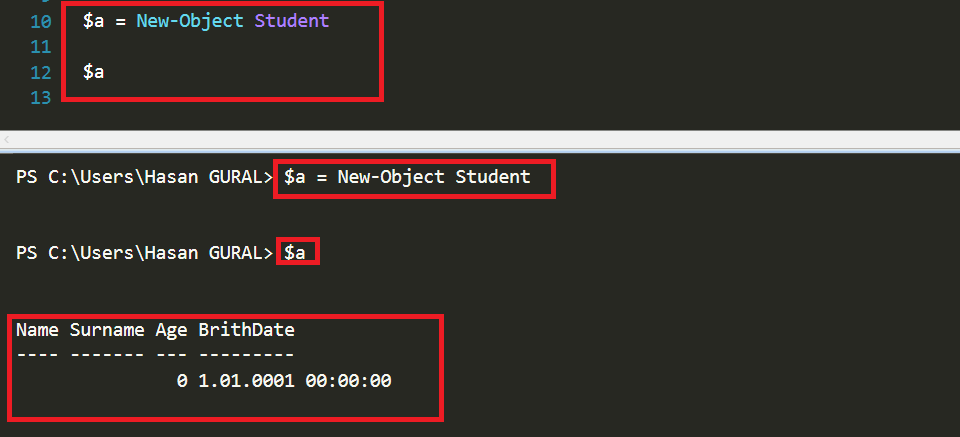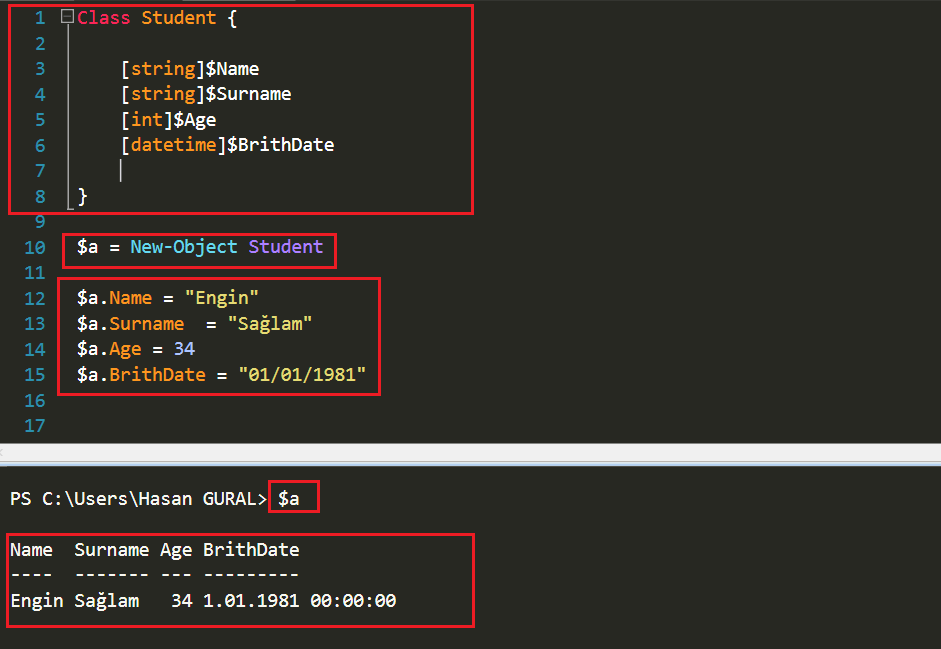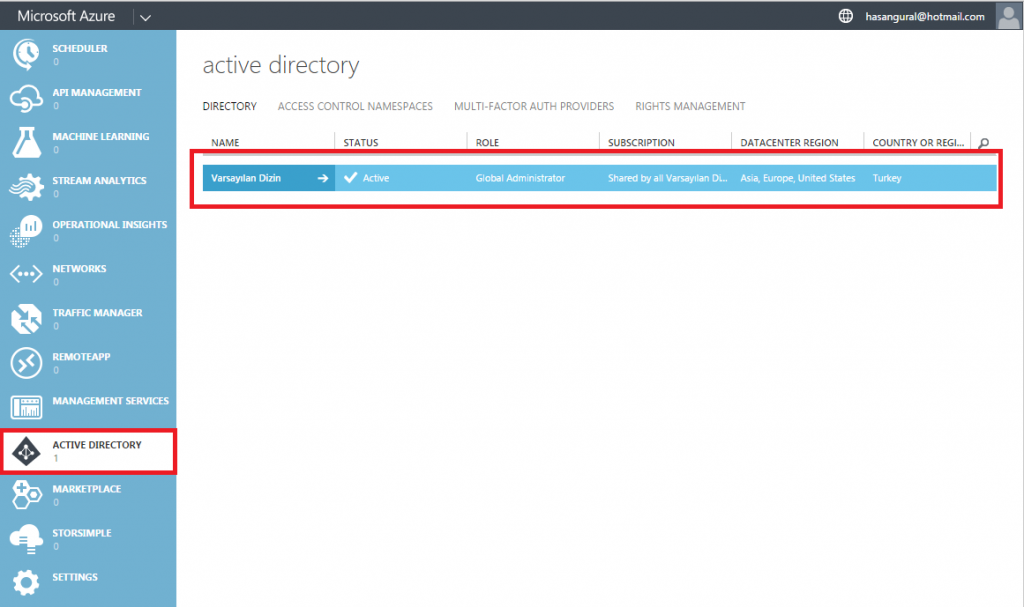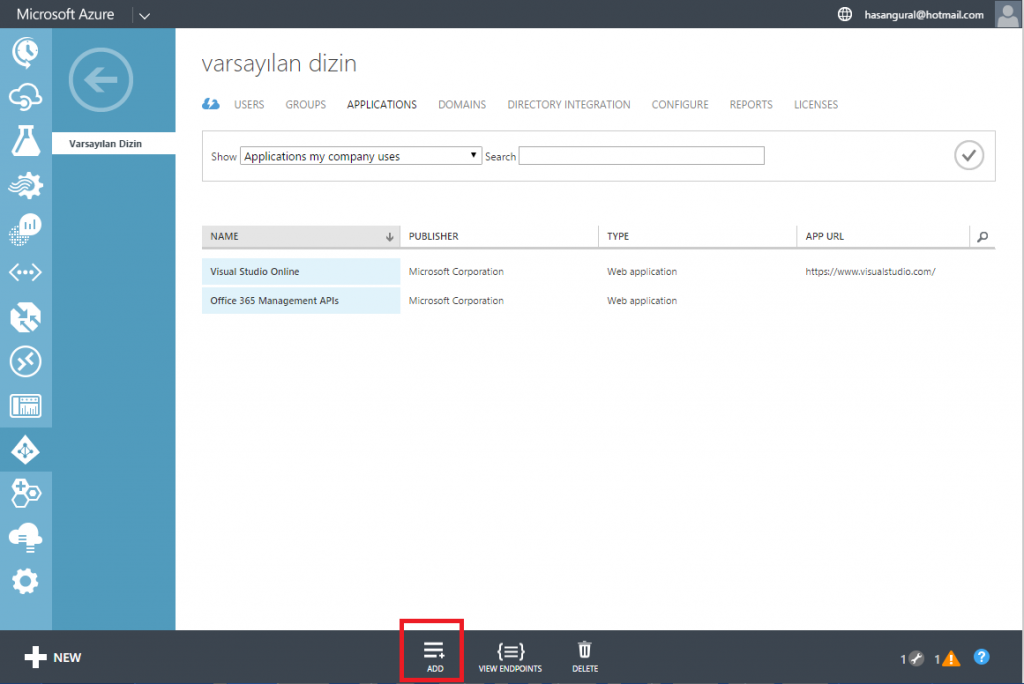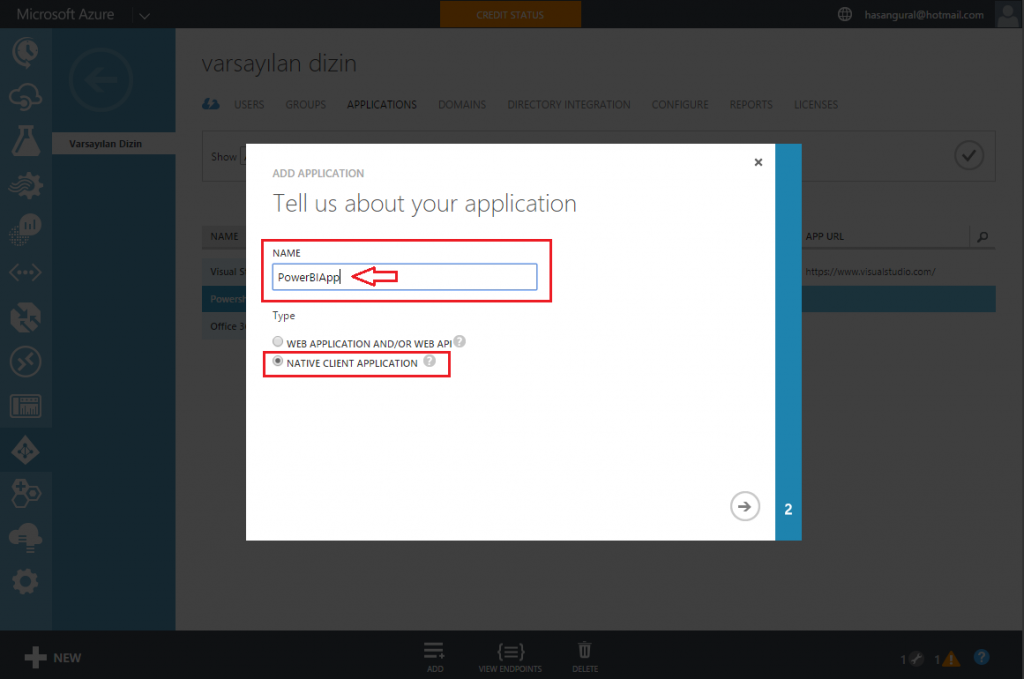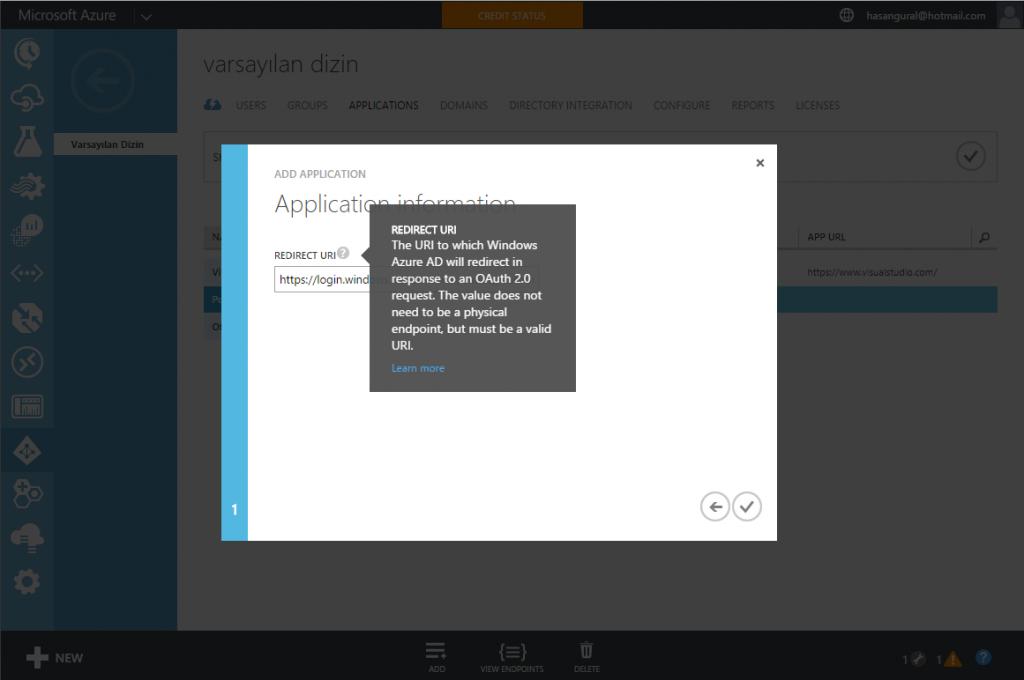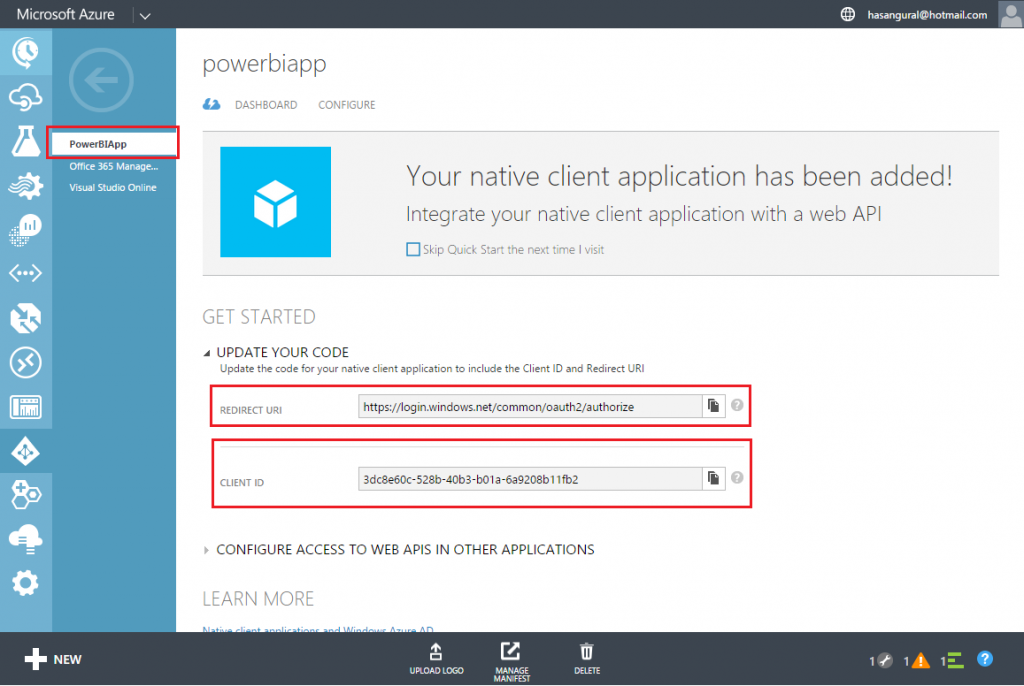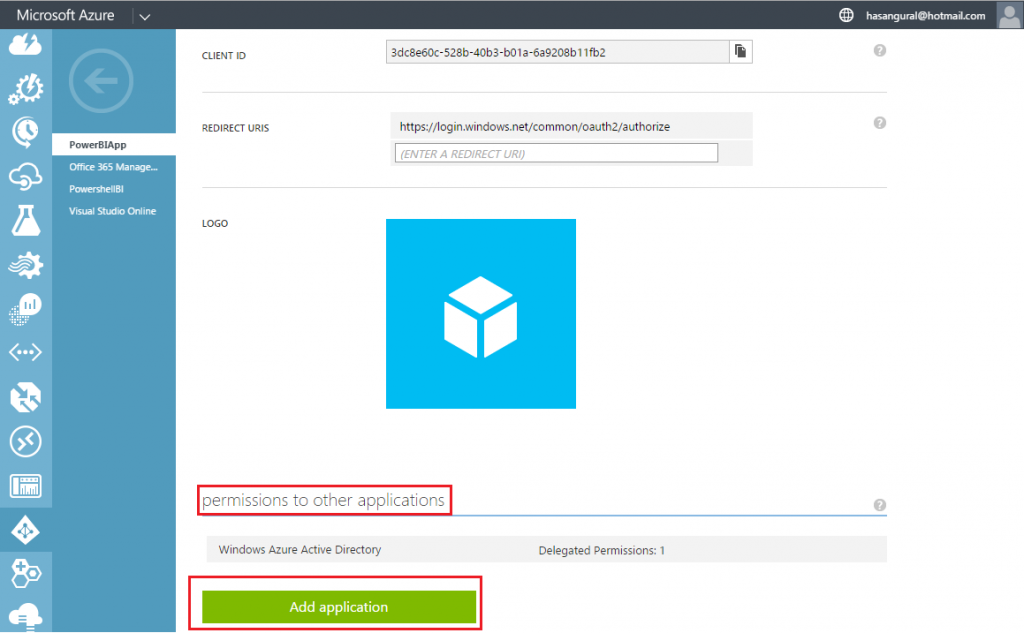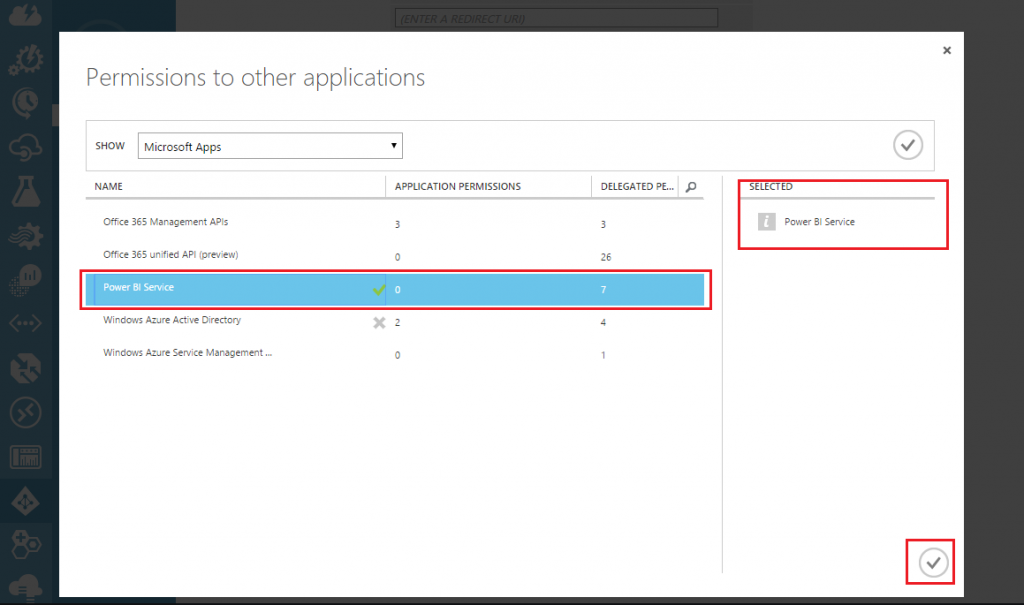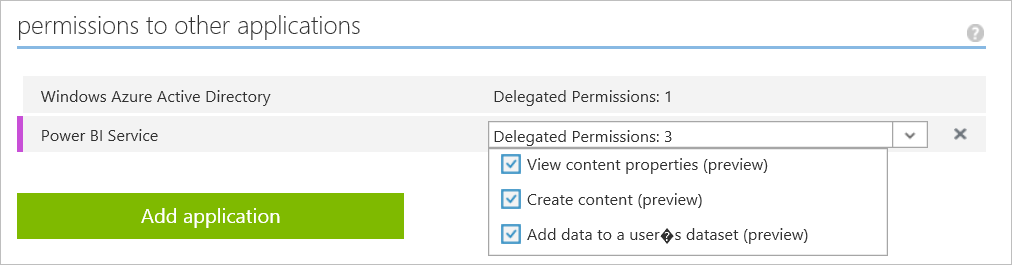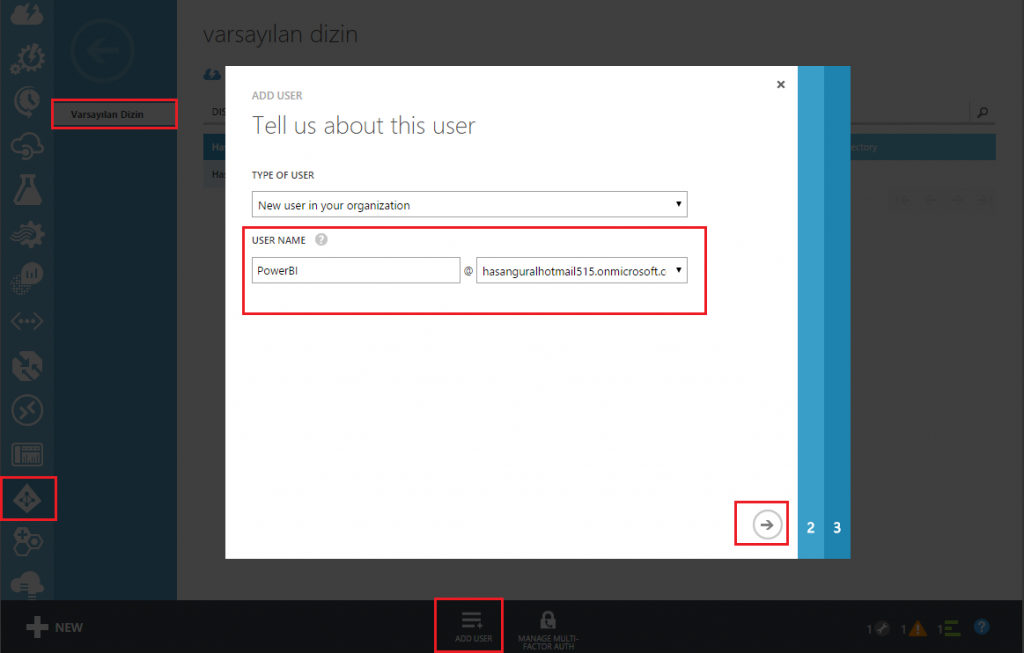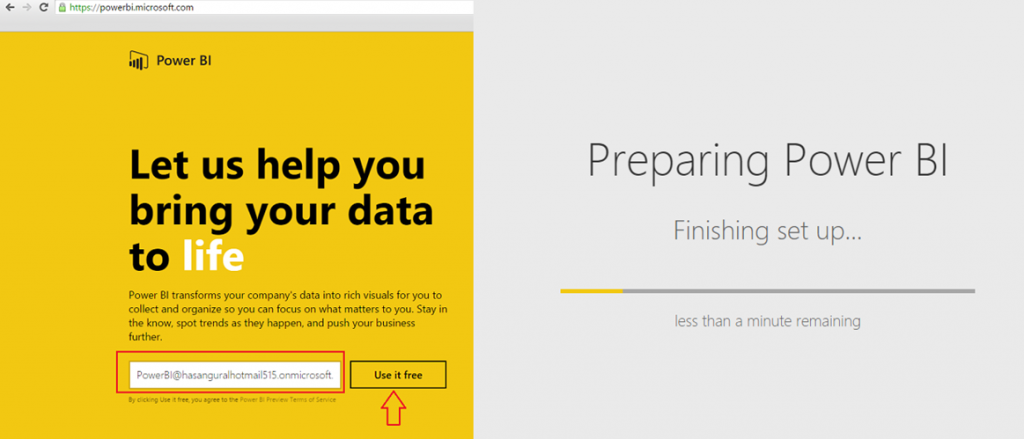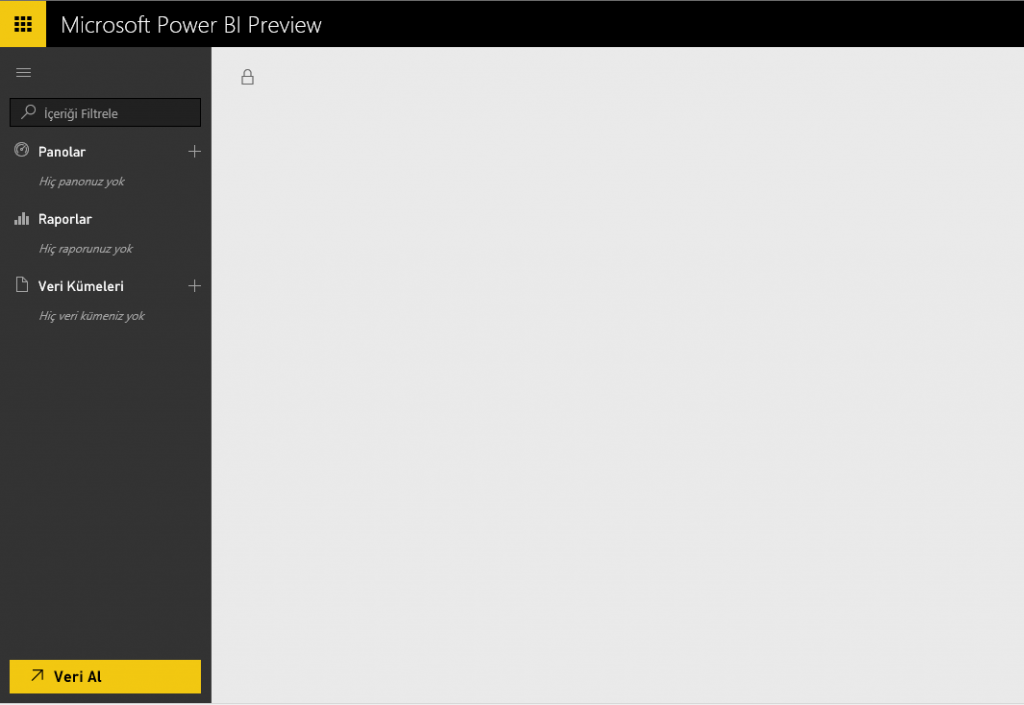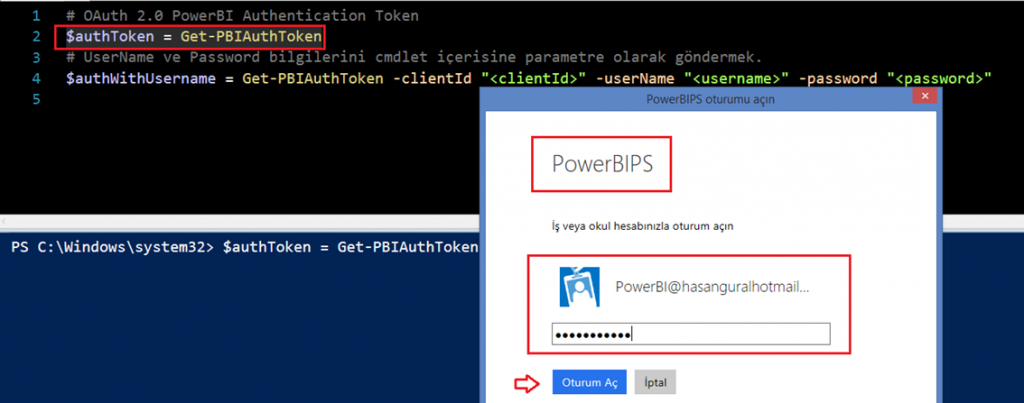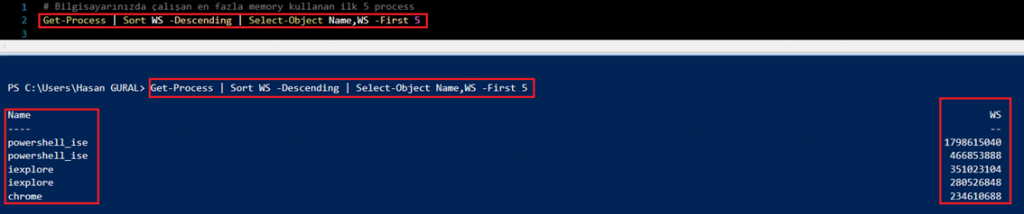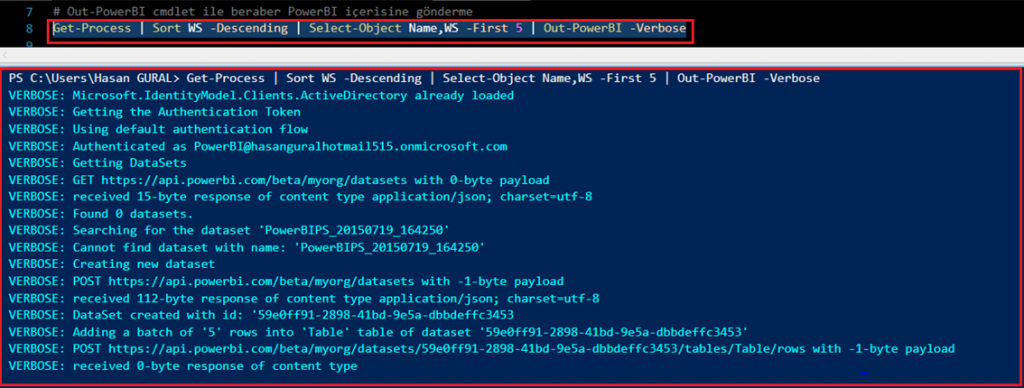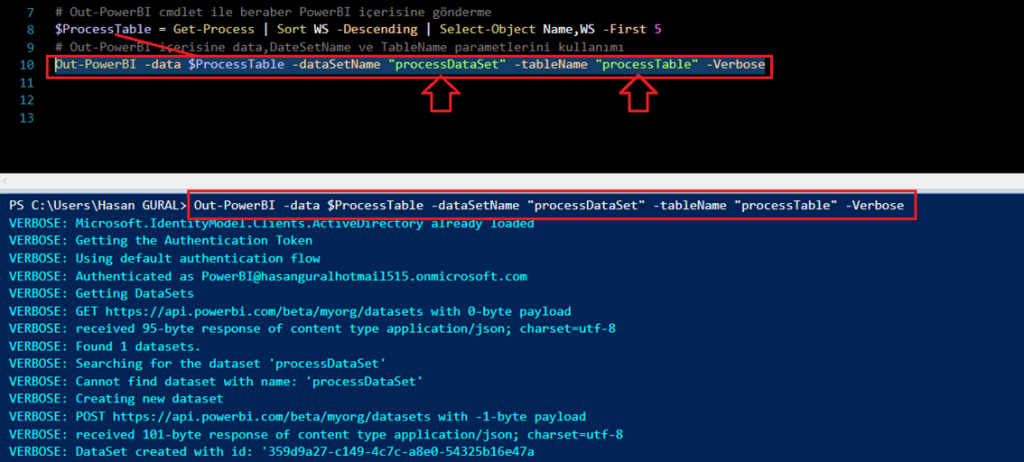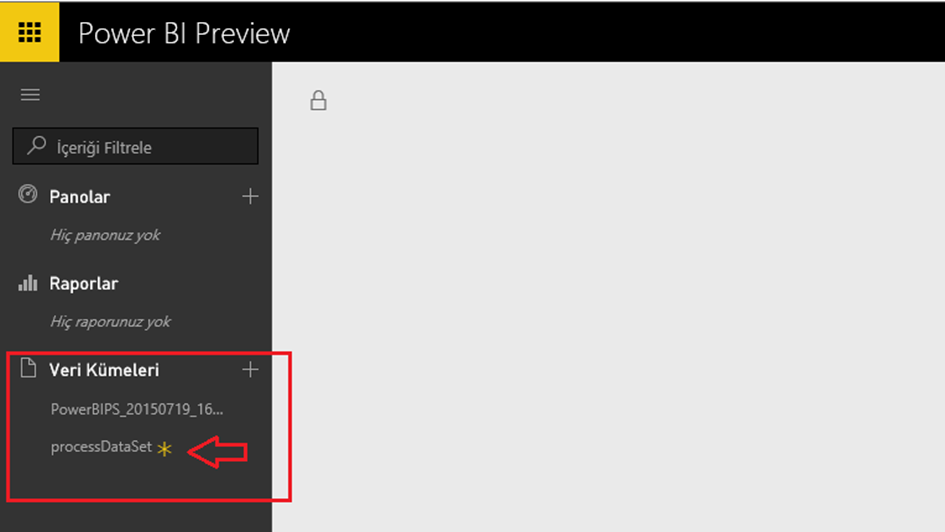Azure Automation kullanabilmeniz için Azure Subscription sahip olmanız gerekiyor. Mevcut bir Azure hesabı sizlere Azure üzerindeki kaynaklara erişmenizi sağlar. (Cloud Services, Service Bus, Storage Account, Mobile Services, vd) Azure Automation Account hesabı ise, mevcut hesabınız için tüm otomasyon kaynaklarını tutar. ( Runbook, assets)
Yeni bir Automation Account oluşturmak için birçok yöntemimiz bulunur. Bunlardan en basit ve en kolayı mevcut Azure Portal içerisinden veya Preview Portal üzerinden yeni bir Azure Automation Account yaratabilmektir. Azure üzerinde ihtiyaçtan dolayı birçok Automation Account yaratılabilir. Farklı Azure Region üzerindeki IT Operasyonel işleri yöneten kişilere ait farklı Automation hesapları oluşturulabilir. Bir subscription içerisinde 30 adet farklı Automation Account yaratılabilir.
Automation Account oluşturulması
Azure Management Portal üzerinde oturum açılır. Portal içerisinden sol tarafta Automation kısmına gelip "Create an Automation Account" seçilir.
Karşımıza gelen ekran içerisinde Automation Account hangi Region üzerinde yaratılacağını ve geçerli bir isim verilerek "Complete" butonu tıklanır.
Hesabımızın başarıyla oluştuğunu gördükten sonra, artık Automation Account içerisindeki kavramları incelemeye başlayabiliriz. Automation Account içerisine girdiğim zaman karşımıza bizi "Get Started" sayfası karşılıyor olacak.
Karşımıza gelen "Get Started" dışında yan taraflarında birçok sekme var. "Get Started" sayfası içerisinde yeni bir runbook oluşturmak, Technet Gallery üzerinden geliştirip paylaşılan hazır runbook'lara erişmeniz mümkün. Automation Account içerisindeki sekmeleri sırasıyla inceleyelim ve neler yaptığını anlayalım.
- Dashboard : Otomasyon süreçleri için diagnostic, job state ve usage information gibi bilgileri gösterir. Bununla beraber, 30 gün veya istenilirse bir saatlik detaya kadar Account içinde gerçekleşen farklı işlerin durumunu ( başarısız, durdu, tamamlanmış ve çalışan) gibi bilgileri gösterir. Son olarak da mevcut Automation Account içerisinde runbook sayısını ve değişkenlerinin toplam sağ alt kısımdan rakamlarını görebilirsiniz.
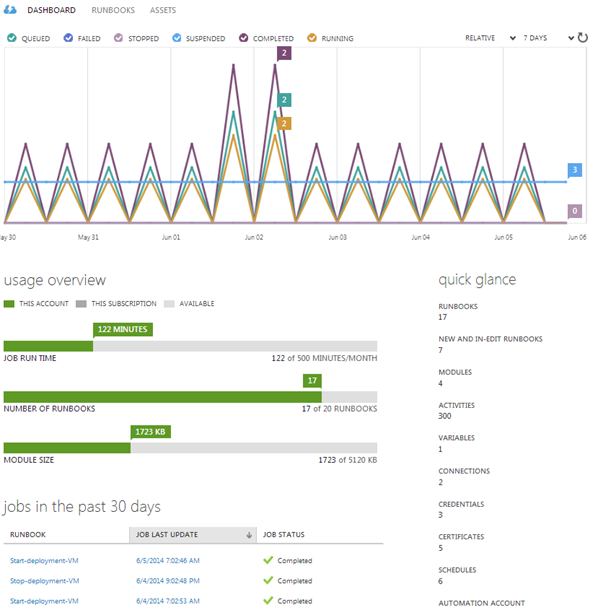
- Runbooks : Mevcut yazdığınız veya Gallery üzerinden indirdiğiniz tüm Runbook bu ekran içerisinde gözükmektedir. Belirli tarihler ve saatler ile runbook durumunu için filtreleme yapabilirsiniz. Dilerseniz kendiniz geliştirdiğiniz Runbook Import edebilir yada başkasına göndermek amacıyla export edebilirsiniz.
- Assets : Runbook içerisinde kullanılan değişkenlerin yönetimi bu bölümden sağlanır. Variables, Connection, Schedule isteğe bağlı olarak bu değişkenler eklenir. Eklenen bu değişkenler, Automation Account içerisindeki tüm runbooklar tarafından erişilebilir. Integration Module sayesinde ilgili cmdlet ailesini Azure Automation içerisine yükleme şansına sahipsiniz. Bildiğimiz gibi Powershell içerisin de Module mantığı vardır. Azure Automation tarafında bir workflow geliştirdiğinizi hayal edelim. Bu Workflow içerisin de örnek olarak Active Directory veya Office 365 ile ilgili cmdlet bulunduğu varsayalım. İşte bu cmdletlerin Azure Automation tarafından bilinmesi için ilgili modülleri Azure Automation hesabının içine atılması gerekiyor. İstediğiniz Powershell Modulünü buradan "Import Module" tıklayarak ekleyebilirsiniz.
- Scale : Free veya Basic olarak Automation planınızı seçmenize olanak verir. Bu kısımda önemli ve atlanmaması gereken bir nokta var, seçtiğiniz plan Azure Subscription içerisindeki tüm Automation hesapları için geçerlidir. Ücretsiz plan ayda 500 dakikaya izin verir ve fatura edilmez. Eğer kullanımı sınırsız dakika gerekiyorsa, Basic planını seçin.