Yazımızın ilk bölümünde temel anlamıyla Route Tablolarını ve ne tür yönlendirmeler yapabileceğimizin üzerinden geçtik. Makalenin sonunu Route Tablosu oluşturma kısmında bitirmiştik. Şimdi ise artık beraber Route Tablosu oluşturalım ve ne tür detayları bizi karşılıyor görelim. Mevcut Route Tablomuzun üzerine gelelim ve Routes sekmesinden Add butonuna basalım ve artık başlayalım.
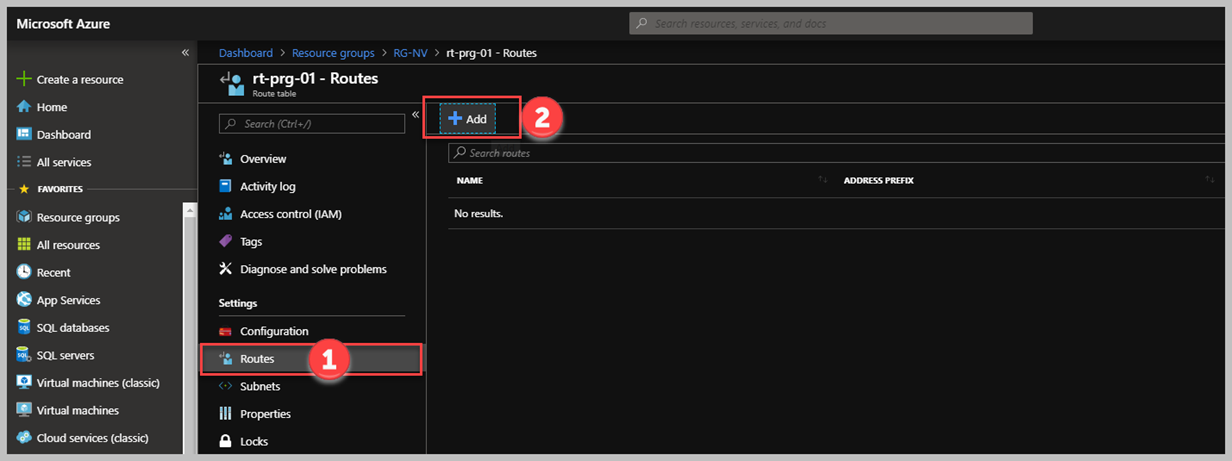
Add butonuna tıkladıktan sonra, bir takım bilgiler doldurdum. Bunları sırasıyla anlamaya çalışalım.
Route Name: Oluşturacağınız Route isim vermek isteyeceksiniz ve bu isimler daha sonra tanımladığınız routelar içerisinde anlamlı olmalıki karmaşıklığa sebep olmasın.
Address Prefix: Virtual Network içerisinden çıkan herhangi bir trafik bu adres ile ilişkilenir ise Next Hop Type ile belirlediğiniz cihaza, kaynakağa veya network içerisine doğru yönlenecektir.
Next Hop Type – Adress: Bu kısmı bir önceki yazımızda farklı tipler olabileceğini ve ne amaçla kullanıldığını anlattım. Bu örnekte Network üzerinde bir Virtual Network Appliance cihazımıza yönlendirmeyi seçtim. Temel amacım, tüm trafiğin Virtual Network Appliance üzerinden geçmesini sağlamak.
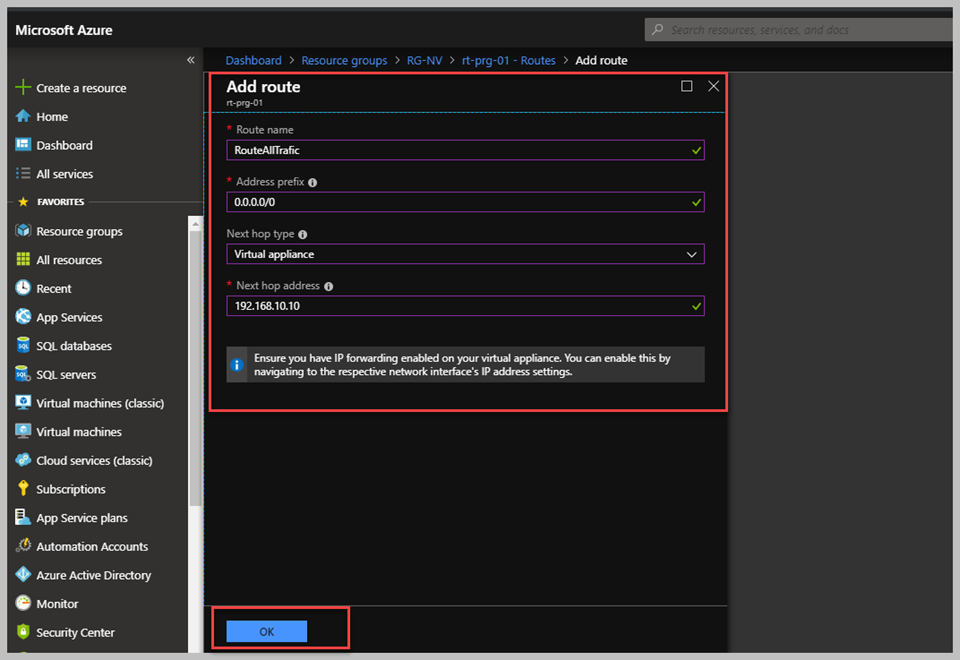
'Tamam' butonu ile oluşturma işlemini tamamladım. Artık Route Table üzerinde gelince özet halinde ne tür User Defined Route tanımlaması yaptığımı görebilir durumdayım.
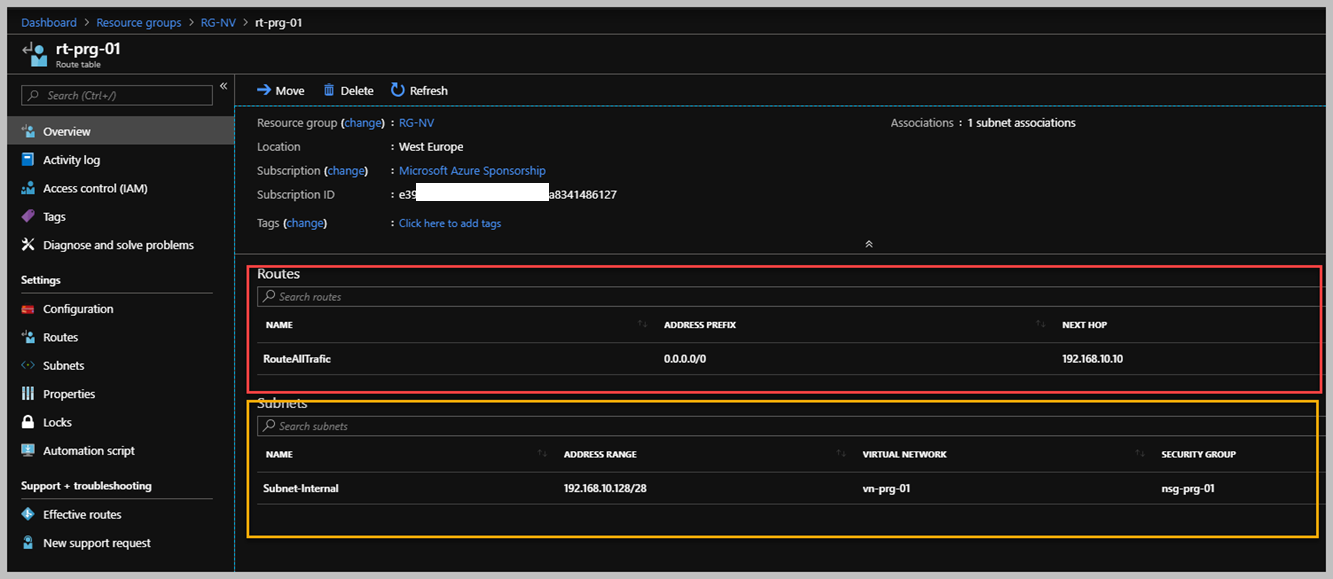
Yukarıda görüldüğü üzere, 'Subnet-Internal' üzerinden giden herhangi bir trafik network üzerinden Virtual Network Appliance üzerine giriyor olacak ve bu cihaz sayesinde ilgili yerlere yönlendirilmesi yapılıyor olacak. Bu kısımda aklımıza gelen soru, ilgili subnet içerisinde bulunan herkes ortalam 60 saniye içerisinde etkilenmeye başlayacaklardır. Fakat bunu Subnet içerisindeki herhangi bir sanal sunucu nasıl etkilediğini veya sunucunuz arıtk nasıl bir route tablosuna sahip olduğunuzu anlamanız için Azure tarafında sizlere 'Effective Routes' adında bir kısım sunuluyor. Bunun sayesinde, ilgili sunucusunun Network Interface özelliklerinde bu alana giderek sunucu üzerinde hangi Route Tabloları işlenmiş görebilirsiniz. Bu örnek için hemen herhangi bir Network Interface üzerine gidelim ve detaylara beraber göz atalım.
Subnet içerisinde herhangi bir sanal sunucunun Network Interface sekmesine gittiğiniz zaman aşağıdaki gibi bir seçenek göreceksiniz.
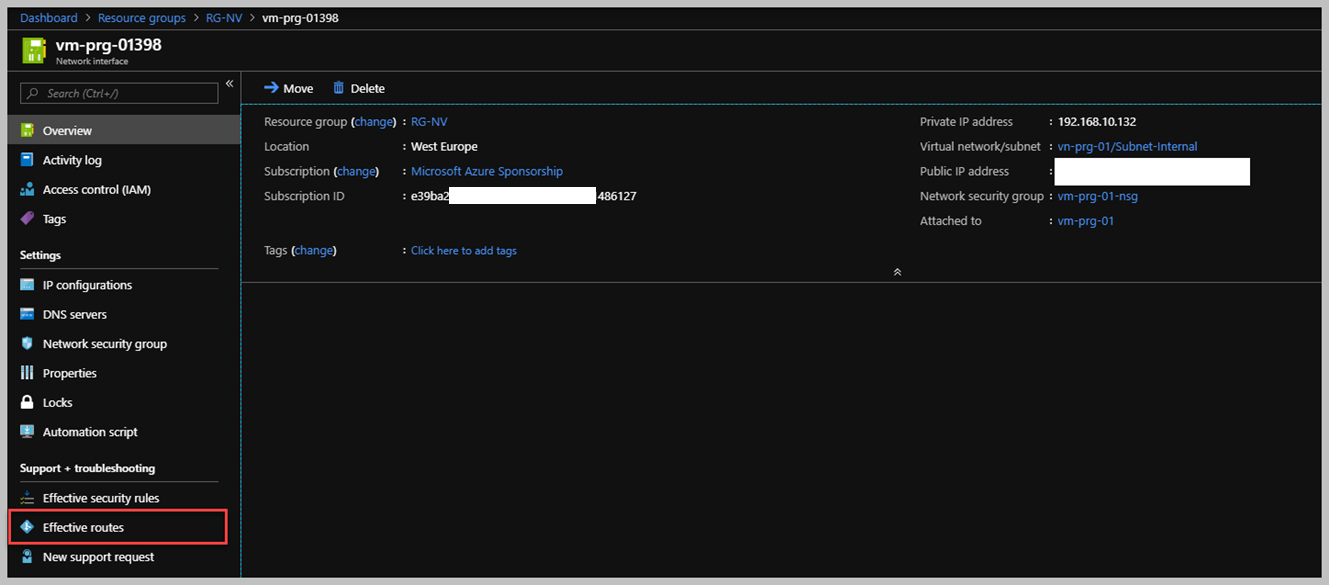
Network Interface detayına gittiğimiz zaman 'Effective Routes' kısmında etki eden tüm routes detaylarını görebileceğiz. Fakat bu network kartının herhangi bir sanal sunucuya bağlı olması ve ilgili sanal sunucunun 'Running' durumda olması gerekmektedir. Aksi halde detayları göremeyeceksiniz.
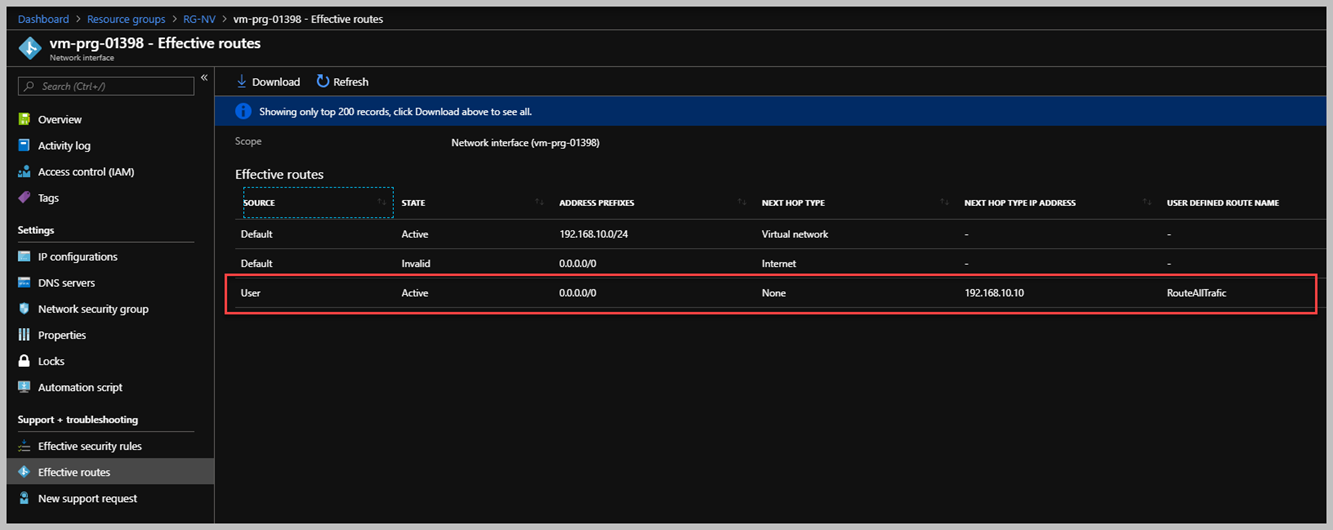
Yukarıdaki gördüğünüz çıktı üzerindeki kırmızı alanda Source sekmesinde 'User' olarak yazan Route detayında bizim tanımladıklarımızı anımsayabilirsiniz. Bu Route tamamen User tarafından tanımlanmış ve Network Interface etki etmiştir. Diğer Default olarak gördükleriniz ise yazımızın başında bahsetmiş olduğum, System – Default Routes olup Azure tarafından yönetilmektedir. Microsoft Azure bizlere, Network içerisinde Routing yapmak istersek bunu bize aşmamız için, Route Tables kullanmamız gerektiğinden bahseder.
Şimdi gördülüğü üzere her süreci Portal üzerinden yaptık fakat yazımızın son kısmını Bonus olarak adlandıracağım ve Powershell ile yapmak isterseniz, aşağıdaki adımları takip ederek başarabilirsiniz.
En temel olan Azure üzerinde oturum açma işlemiyle başlıyoruz. Bunun detaylarını değinmek istemiyorum, blog üzerinden detaylı bir şekilde bulabilirsiniz. Aşağıdaki gibi komutları paylaşıyorum.

#region Login Azure Account
Login-AzureRmAccount
Select-AzureRmSubscription -Subscription 'e39ba2ed-xx-xx-xx-xx'
#endregion Login Azure Account
Oturum açma işlemini tamamladıktan sonra, sırasıyla sürecimize devam edelim. Sıradaki işimiz yeni bir adet Azure Route Table oluşturmak ve sonuçlarını beraber görelim. Bunun için kullanacağımız değişkenler ve command-lets bulunmaktadır. Lütfen bunların karşısındaki değerlere dikkat ederek çalıştırınız. Özellikle değişken tarafı oldukça önem arz etmektedir.
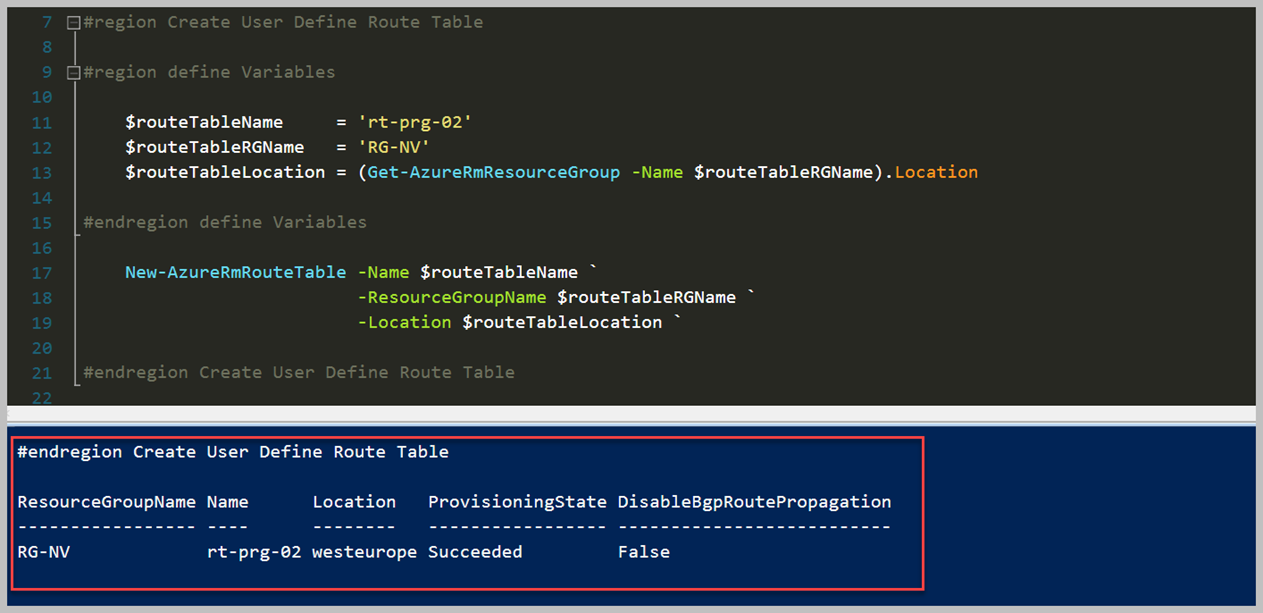
#region Create User Define Route Table
#region define Variables
$routeTableName = 'rt-prg-02'
$routeTableRGName = 'RG-NV'
$routeTableLocation = (Get-AzureRmResourceGroup -Name $routeTableRGName).Location
#endregion define Variables
New-AzureRmRouteTable -Name $routeTableName `
-ResourceGroupName $routeTableRGName `
-Location $routeTableLocation `
#endregion Create User Define Route Table
Powershell çıktısının verdiği sonuca göre başarılı bir şekilde Powershell üzerinden kaynaığımızı oluşturduk. Azure Portal içerisinden belirlediğiniz Resource Group seçtiğiniz zaman detayları oluştuğunu teyid edebilirsiniz. Şimdi ise, Azure Route Tablosu içerisine Route tanımlaması yapalım.
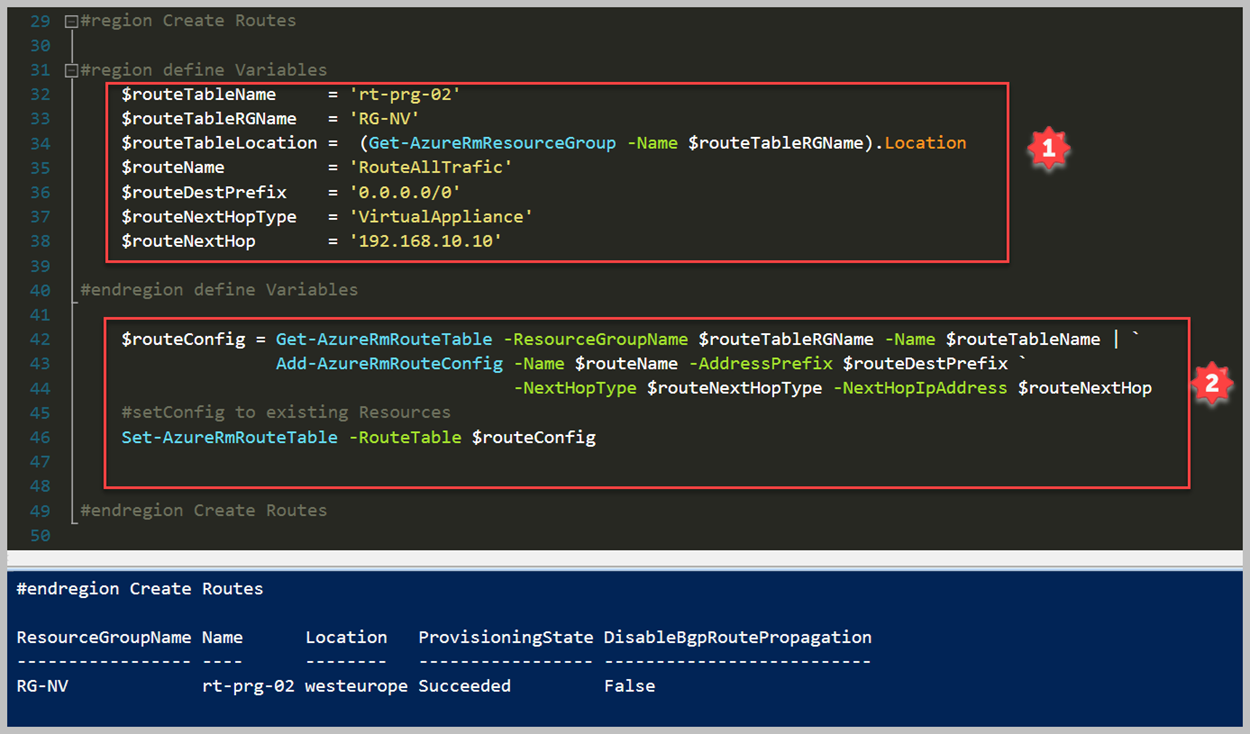
#region Create Routes
#region define Variables
$routeTableName = 'rt-prg-02'
$routeTableRGName = 'RG-NV'
$routeTableLocation = (Get-AzureRmResourceGroup -Name $routeTableRGName).Location
$routeName = 'RouteAllTrafic'
$routeDestPrefix = '0.0.0.0/0'
$routeNextHopType = 'VirtualAppliance'
$routeNextHop = '192.168.10.10'
#endregion define Variables
$routeConfig = Get-AzureRmRouteTable -ResourceGroupName $routeTableRGName -Name $routeTableName | `
Add-AzureRmRouteConfig -Name $routeName -AddressPrefix $routeDestPrefix `
-NextHopType $routeNextHopType -NextHopIpAddress $routeNextHop
#setConfig to existing Resources
Set-AzureRmRouteTable -RouteTable $routeConfig
#endregion Create Routes
Başarılı bir biçimde Azure Routes tanımlamasını yaptık. Yazımızın başında yaptığımız maneul işlemlerin hepsini Powershell üzernde döktük yeni bir Azure Route Tablosu oluşturarak. Son kısıma geldik, artık bu oluşturduğumuz tabloyu Subnet atamasını gerçekleştirebiliriz. Örnek olması açısından yine aynı Subnet atamasını yapacağım. Daha önce atamış olduğum Route Tablosunun bu subnet ile ilişkilendirilmesini sonlandırdım.
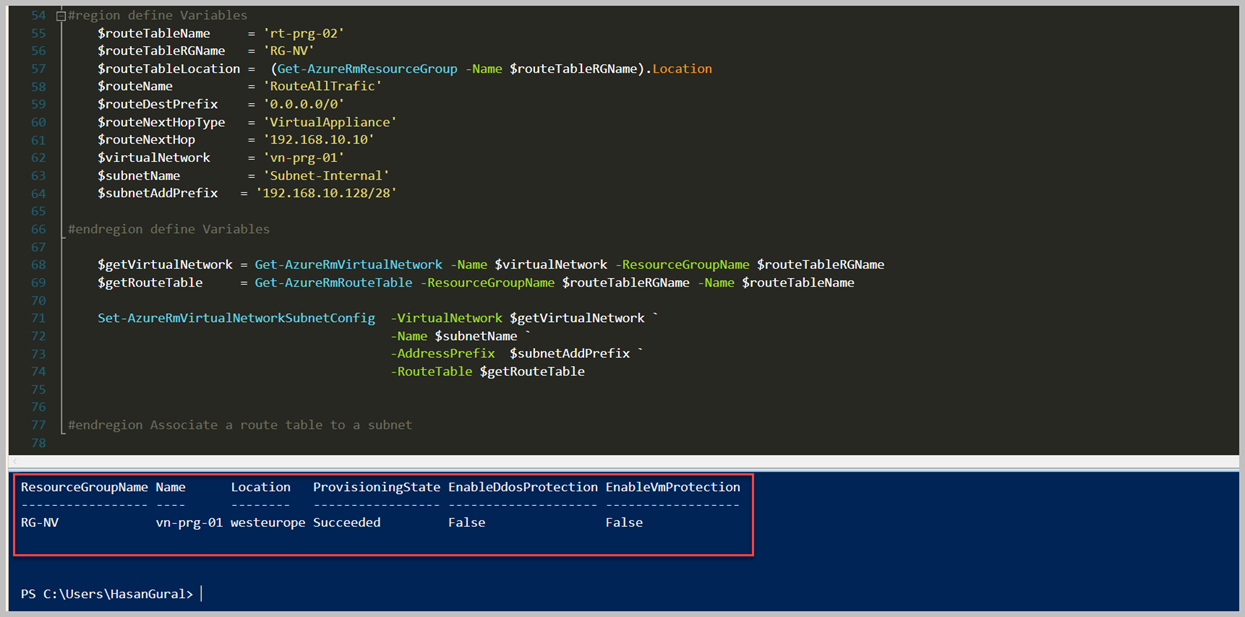
#region Associate a route table to a subnet
#region define Variables
$routeTableName = 'rt-prg-02'
$routeTableRGName = 'RG-NV'
$routeTableLocation = (Get-AzureRmResourceGroup -Name $routeTableRGName).Location
$routeName = 'RouteAllTrafic'
$routeDestPrefix = '0.0.0.0/0'
$routeNextHopType = 'VirtualAppliance'
$routeNextHop = '192.168.10.10'
$virtualNetwork = 'vn-prg-01'
$subnetName = 'Subnet-Internal'
$subnetAddPrefix = '192.168.10.128/28'
#endregion define Variables
$getVirtualNetwork = Get-AzureRmVirtualNetwork -Name $virtualNetwork -ResourceGroupName $routeTableRGName
$getRouteTable = Get-AzureRmRouteTable -ResourceGroupName $routeTableRGName -Name $routeTableName
Set-AzureRmVirtualNetworkSubnetConfig -VirtualNetwork $getVirtualNetwork `
-Name $subnetName `
-AddressPrefix $subnetAddPrefix `
-RouteTable $getRouteTable
#endregion Associate a route table to a subnet
Yukarıda görüldüğü gibi son olan işlemimizi başarıyla tamamladık. Artık Powershell atama sürecini kavramış bulunmaktayız. Bunu neden göstermek istediğimi aktarmak istiyorum, çok büyük yapılarda birden fazla User Defined Route Table yönettiğinizi hayal edin ve bunların bazen update edilmesi veya zorunlu değişiklik yapılması gerekmektedir. Yukarıdaki Powershell komutları sizlere bu açıdan yol gösterecektir. Son olarak dilerseniz Effective Routes tamamen Powershell üzerinden görmek için, 'Get-AzureRmEffectiveRouteTable' cmdlet faydalanmanız mümkün.
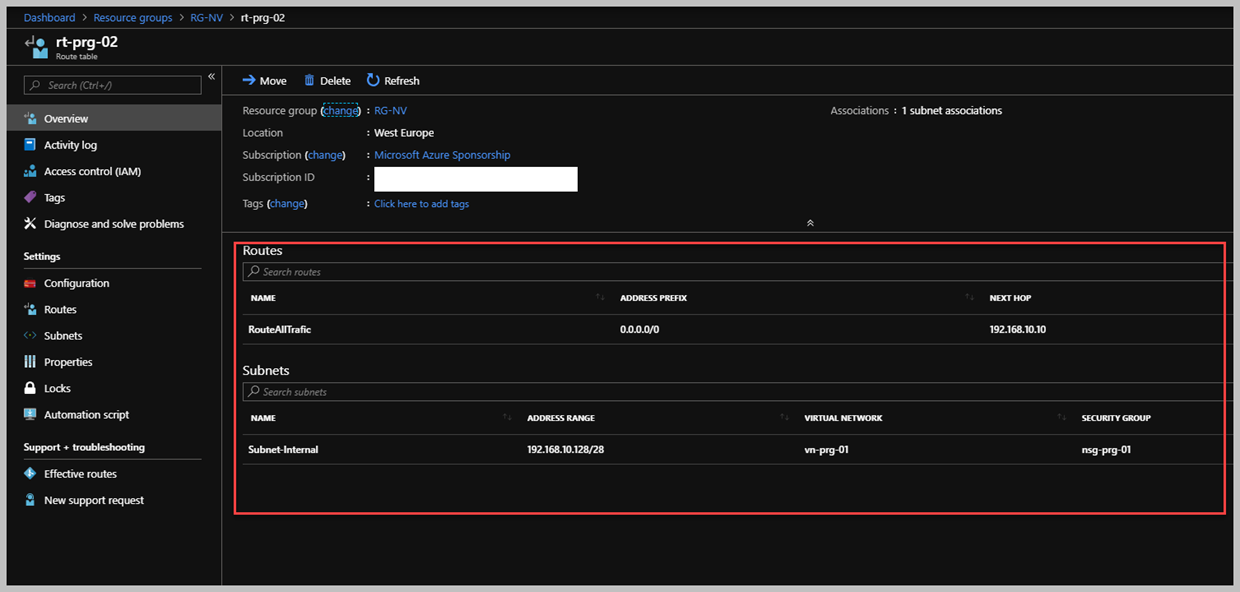
Yazımızın sonua geldik, bu yazı içerisinde temel anlamıyla Azure Route Table yönetimini ve detaylarına değinmeye çalıştık. Bir başka seride görüşmek üzere.