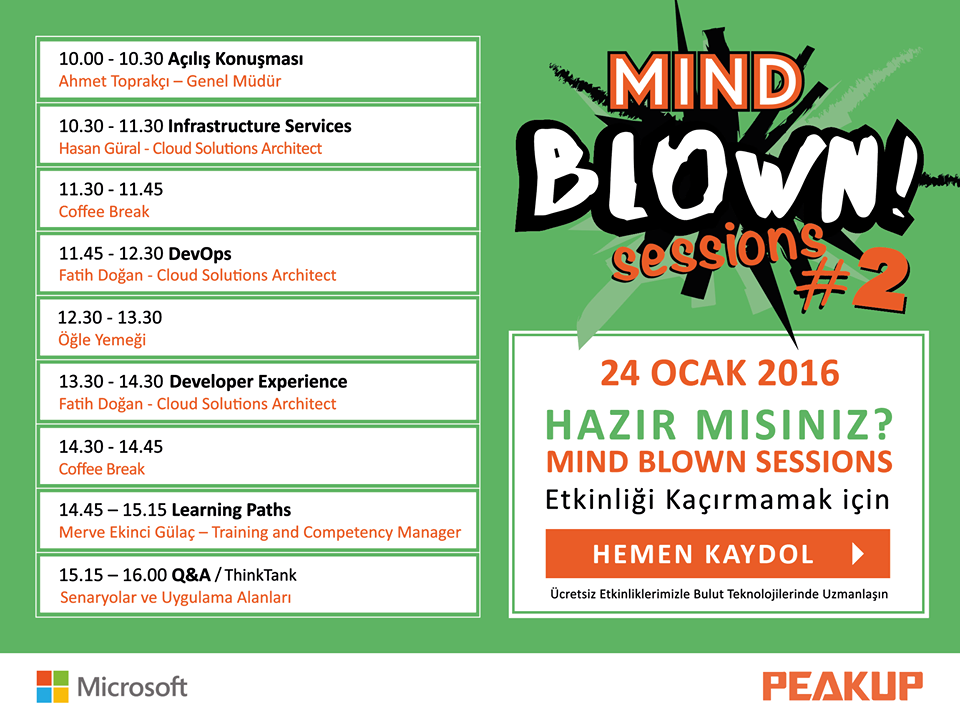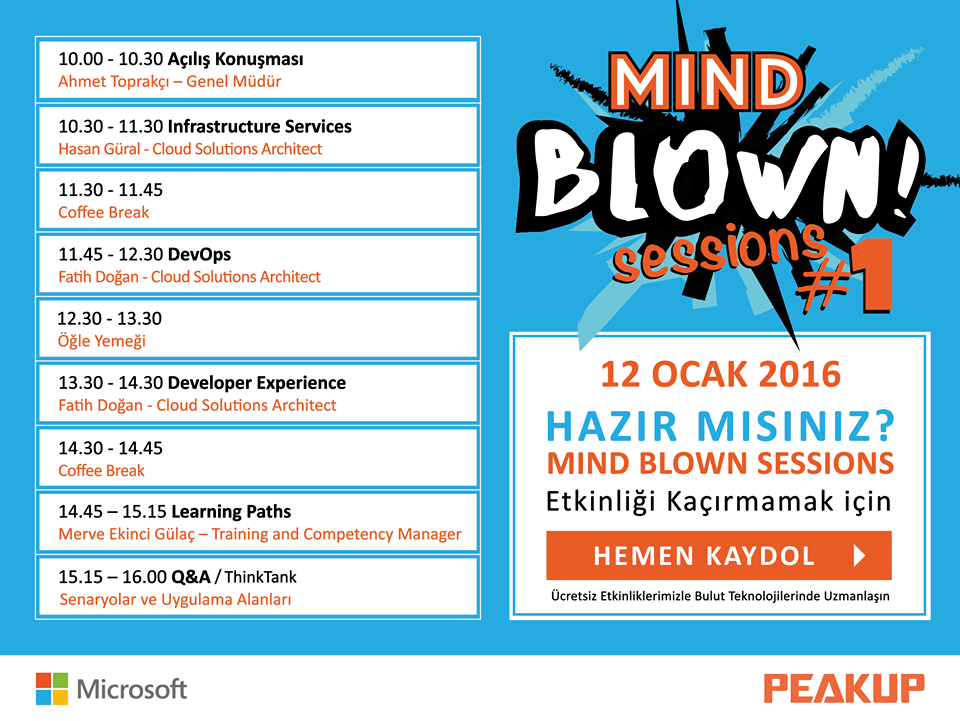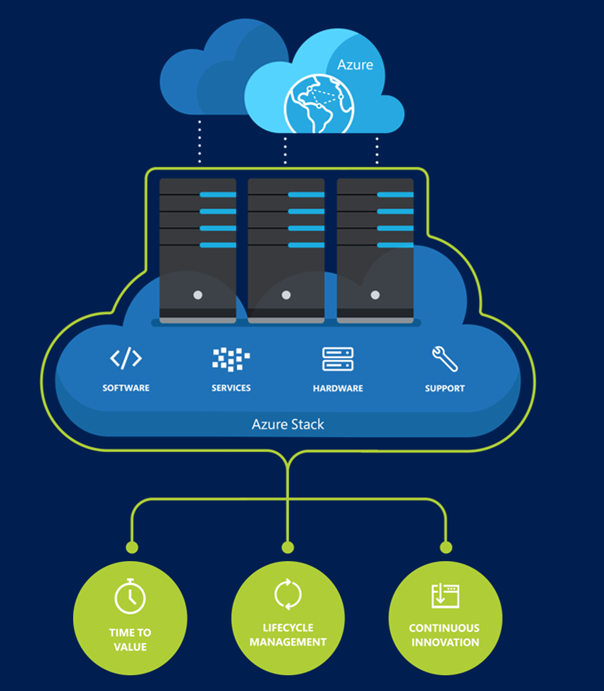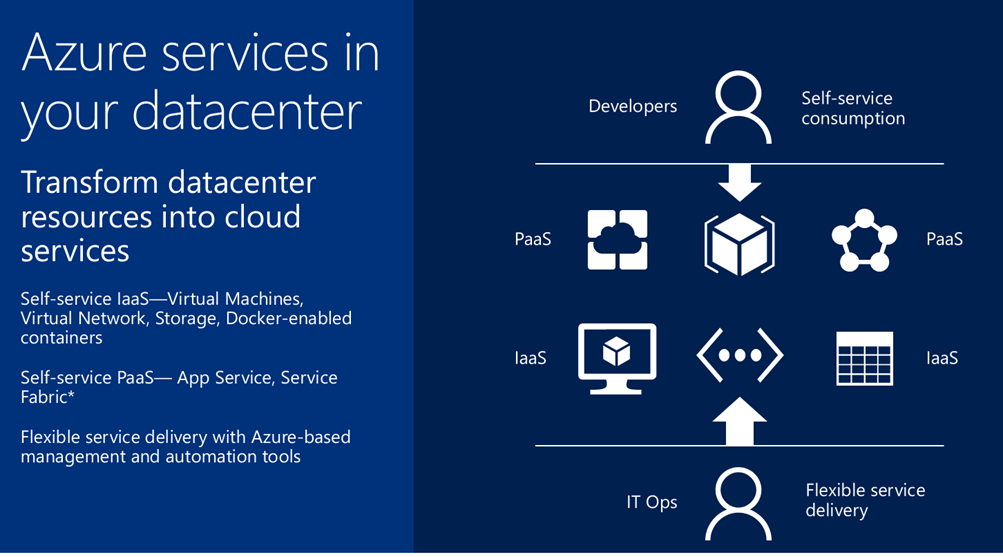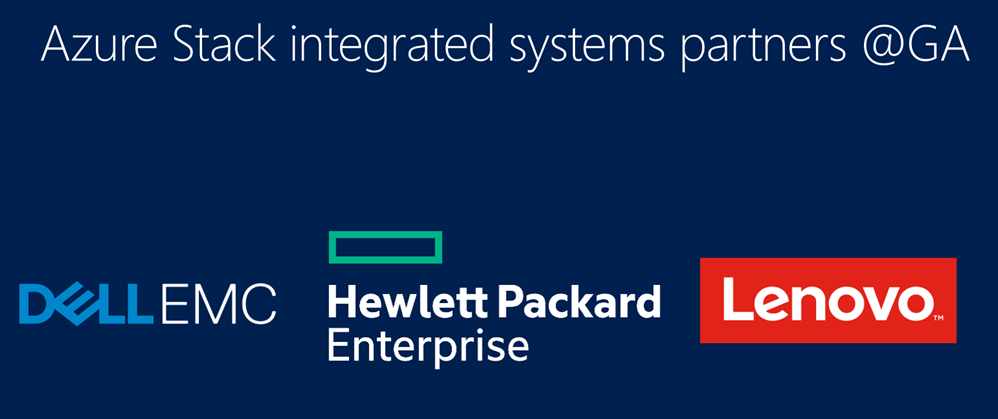Yeni kurulumlardan büyük organizasyonlara kadar, her endüstrideki müşteriler verilerinde üstsel büyüme yaşıyorlar. Bu verinin önemli bir bölümüne nadiren erişilebilir ancak iş sürekliliği ve uyumluluk gereksinimlerini karşılamak için uzun bir süre saklanmalıdır. Örnekler arasında çalışan verileri, tıbbi kayıtlar, müşteri bilgileri, mali kayıtlar, yedekler vb. yer almaktadır. Ayrıca, yapay zeka ve veri analizinde yeni olan gelişmeler, daha önce atıl olan veya saklanması gereken verilere ihtiyaç duyuyor. Bu yüzden firmaların çoğu, bu veri setlerinden daha fazla zaman saklamak istiyor ancak bunun için ölçeklenebilir ve düşük maliyetli bir çözüme ihtiyaç duyuyorlar.
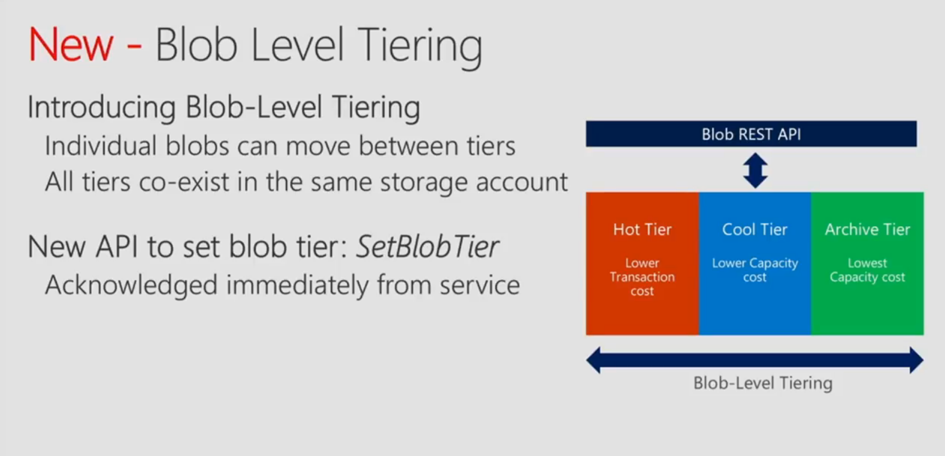
Geçen yıl içerisinde Microsoft "Azure - Cool Blob Storage" hizmetini duyurmuştu. Müşterilerin erişilen verilerini "Cool Tier" adında bir katmanda saklayarak depolama maliyetlerini azaltmalarına yardımcı oldu. Bunu malasef Azure Storage Account oluştururken tipine göre belirleyebiliyorduk. Ignite 2017 duyurulan "Archive Storage" sayesinde nadiren erişilen verileri en düşük fiyatlı katmanda saklayarak, kuruluşların depolama maliyetlerini daha da azaltmalarına yardımcı olmak için tasarlanan Archive Blob Storage hizmetini genel önizlemesini duyurdu. Ayrıca, bu katmanlardaki blob düzeyindeki verilerinizin yaşam döngüsü düzeyini kolayca yöneterek depolama maliyetlerini optimize etmenize olanak tanıyan Blob Level Tiering'in özelliğini herkese açık önizlemesini sundu.
Archive Blob Storage Nedir ?
Azure Archive Blob Storage, esnek gecikme gereksinimleri olan nadiren erişilen veriler için (belirli bir saat içinde erişemde olur dediğiniz), yüksek kullanılabilirliğe sahip ve güvenli bulut depolama alanı olanağı sağlayan düşük maliyetli bir hizmet ile kuruluşları sağlamak üzere tasarlanmıştır. Yukarıdaki resimde görüldüğü gibi artık Azure Blob Storage içerisinde : Hot,Cool ve Archive isimlerinde üç farklı seviye bulunmaktadır. Bu farklı seviyeler arasında doğal olarak fiyat farklılıkları ve erişim methodlar var. Aşağıdaki resimde Archive Blob Storage kullanıldığı senaryoları görebilirsiniz. Fiyat konusunu merak edenleriniz var biliyorum fakat henüz bir resmi bir duyuru yapılmadı.
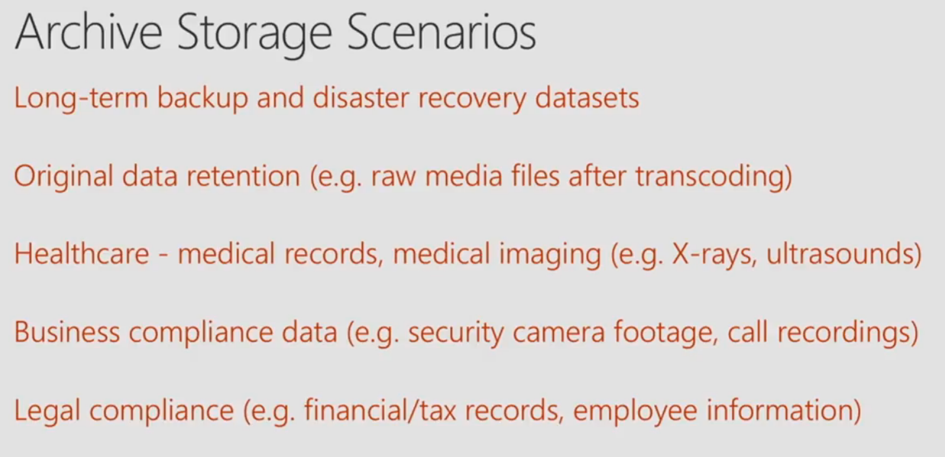
Archive Blob Storage Nasıl Kullanılır ?
Archive Blob Storage hizmetini kullanabilmeniz için aşağıdaki adımları gerçekleştirmeniz gerekmektedir. Şimdilik hizmet, Public Preview olduğu için bu işlemleri yapmaktayız. General Available olduğu gün bu dertlerimiz olmayacak. Powershell ve Azure CLI aracılığı ile birkaç istek gönderme sürecimiz var. Talebiniz onaylandıktan (1-2 gün içinde) East US 2'de kaynaklarınız için geçerli olacaktır. Önizleme sırasında yalnızca Storage Replication tipi Locally-redundant storage (LRS) olanlar desteklenecektir, ancak General Available' da GRS ve RA-GRS hesaplarına (yeni ve mevcut) da destek vermeyi planlıyorlar. Bu talebimiz onaylandıktan sonra artık Blob düzeyinde Archive Storage ve Access Tier özelliğine sahip olabileceğiz. Makalemizin ana konusunu barından "Blob Level Tiering" olayı sayesinde mevcut blob'larınız için katmanlama durumunu sizin belirlediğiniz aralıklara göre ( 30 gün boyunca erişmediklerim – Archive Tier seviyesine geçsin.) gibi aksiyonlar alabileceksiniz.
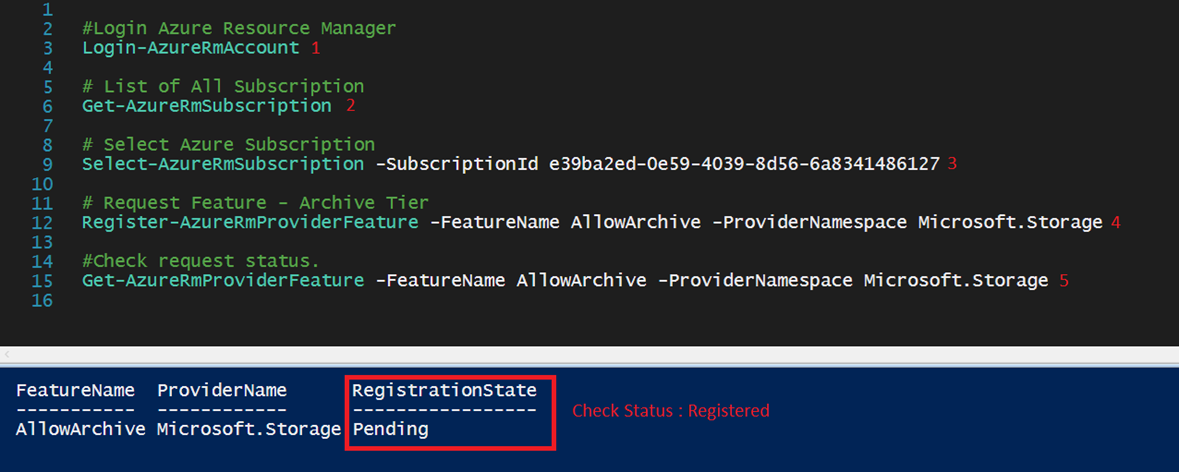
Yukarıda bulunan Powershell satıları içerisinde Archive Blob Storage özelliğini aktif etmek için istek gönderdik. Son satırda ise gerekli talebi yaptıktan sonra "Registered" yazısını görmeyi beklemeniz gerekmektedir.

Archive Blob Storage özelliğini açıldı. Bu sayede hem Archive Blob Storage hemde Blob Level Tiering özelliğine sahip olduk. Archive Blob ve Blob Level Tiering konusundaki erişim methodlarına yoğunlaşabiliriz.
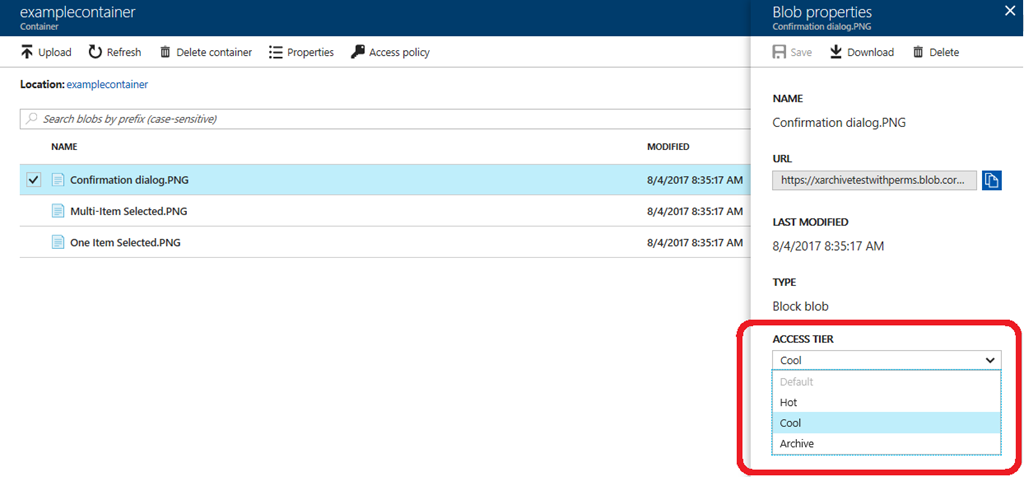

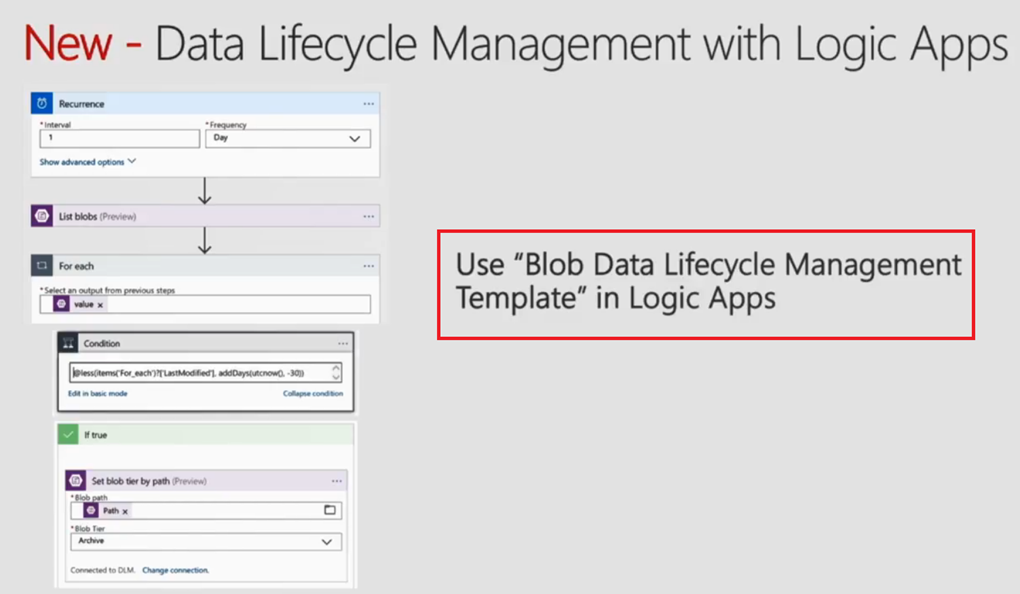
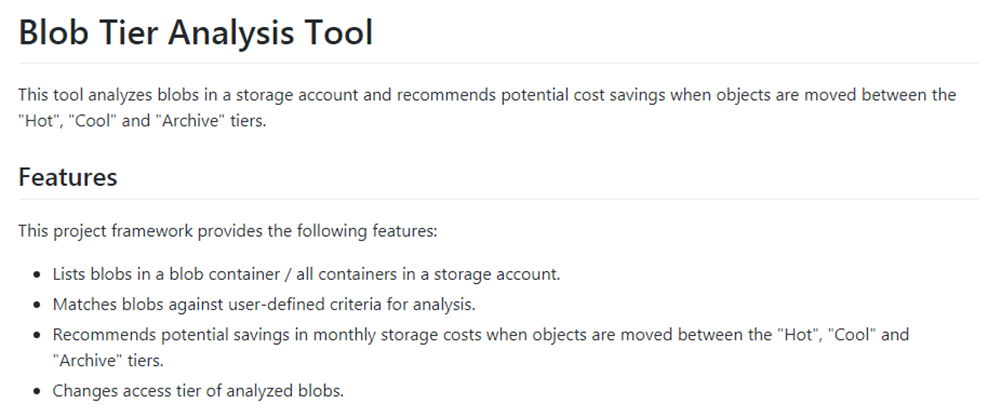
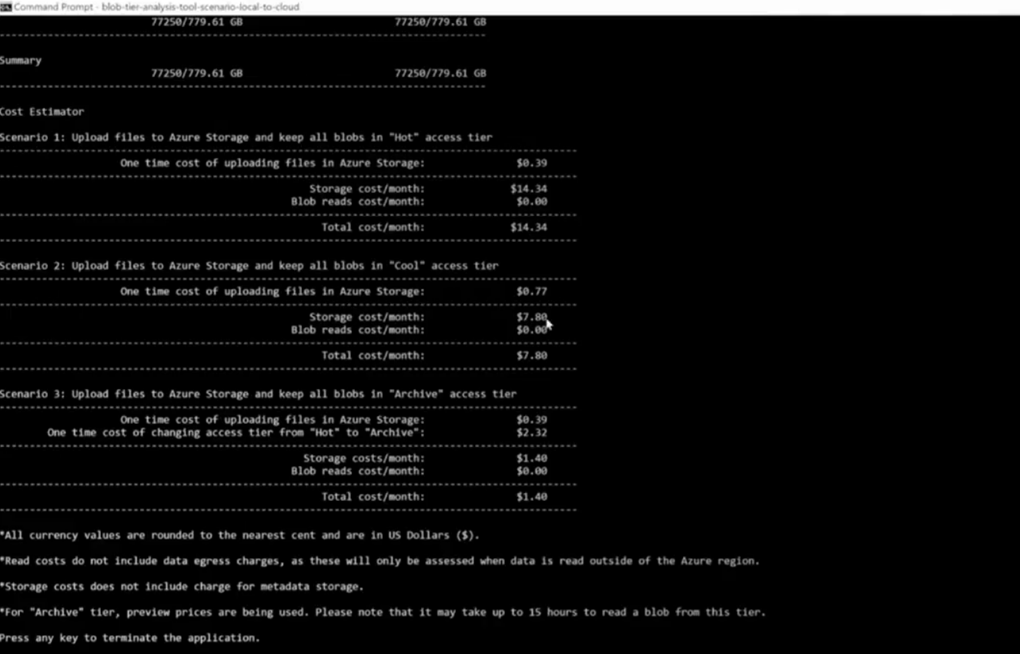
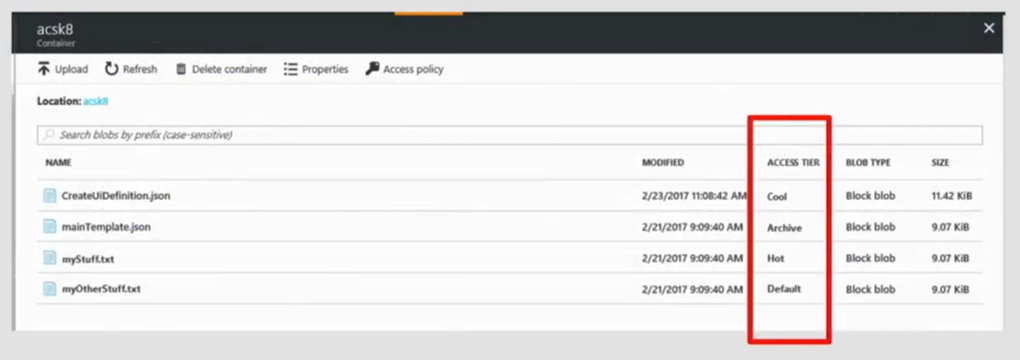
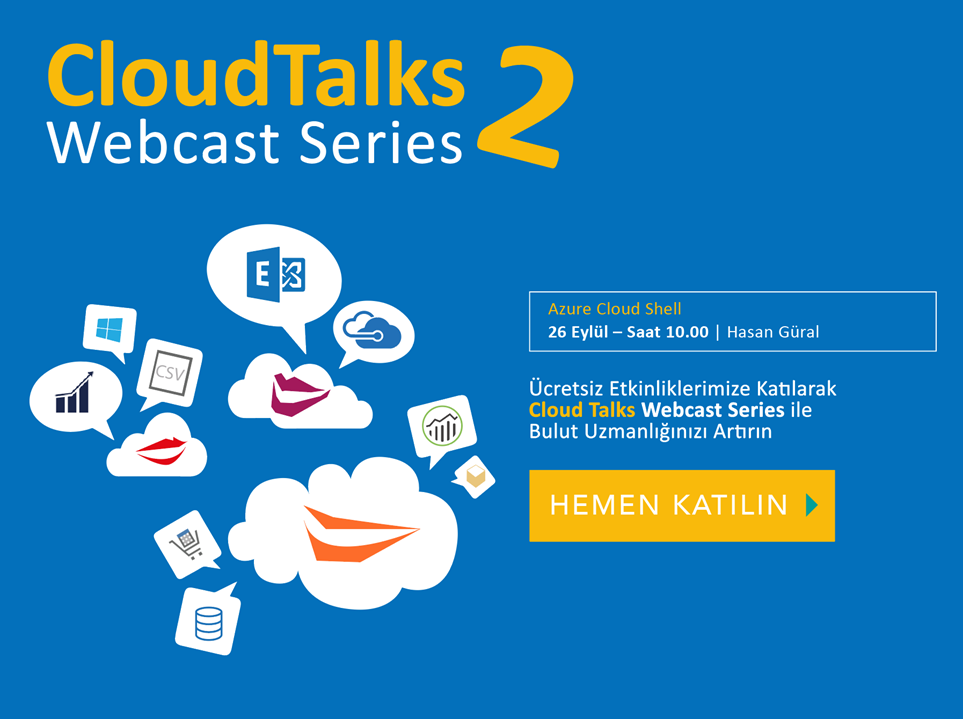
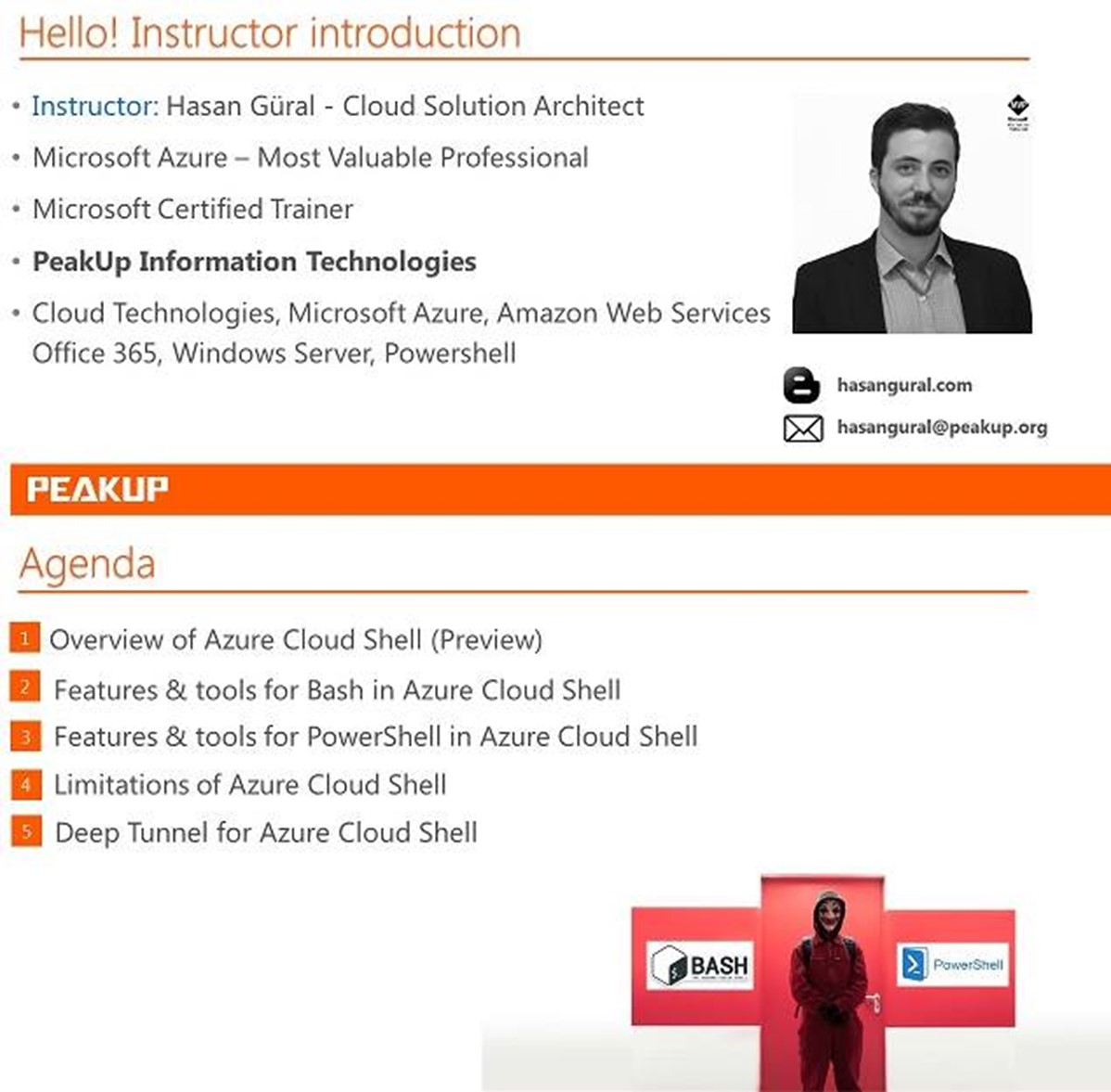
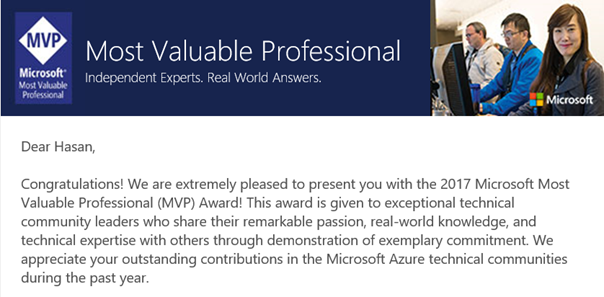
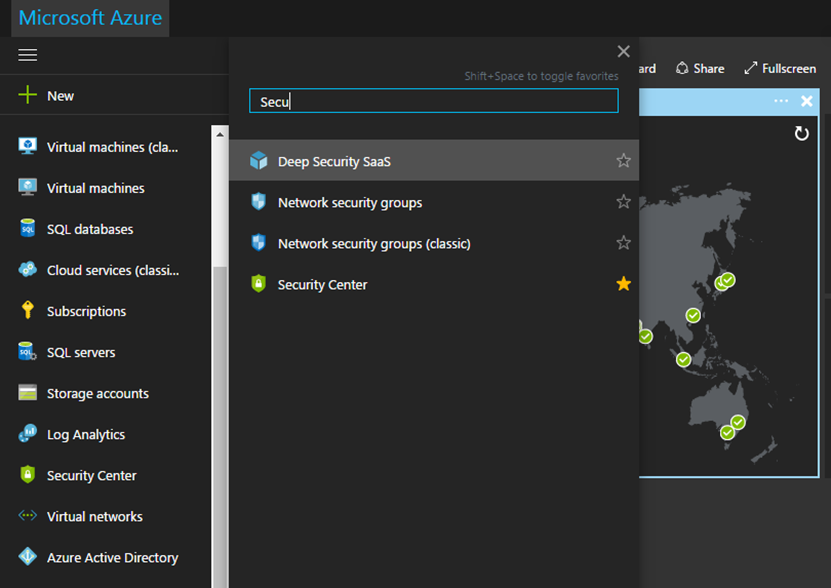
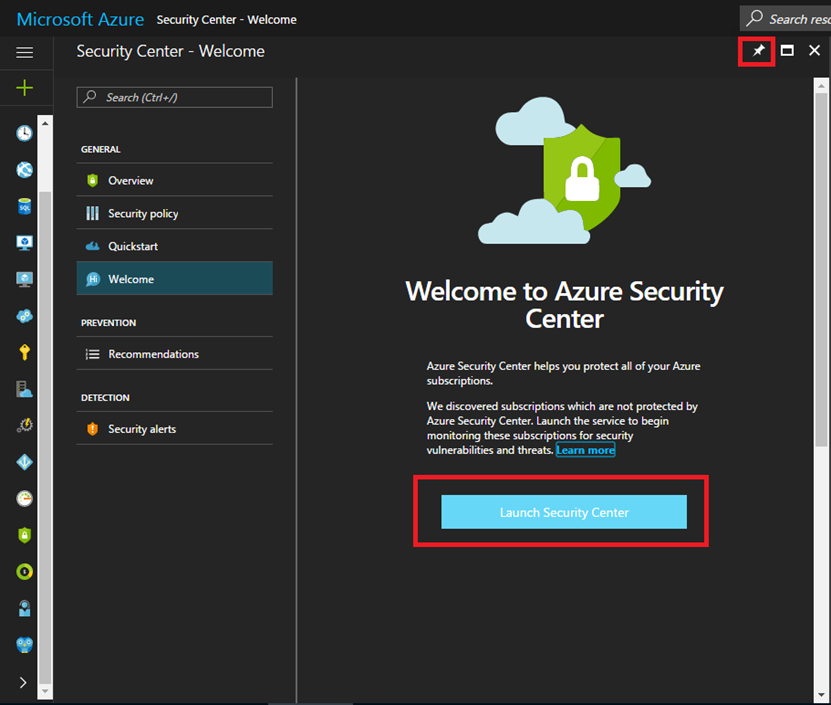
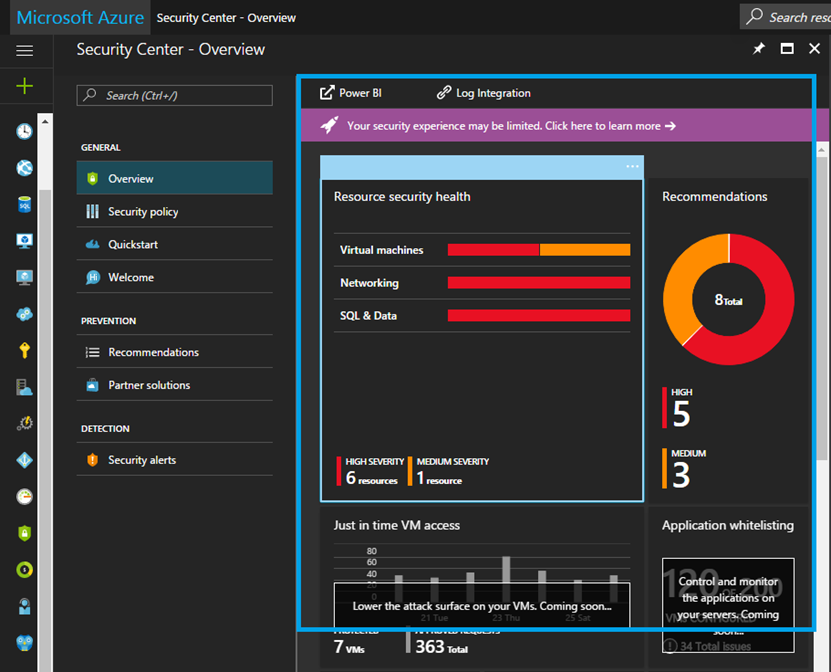
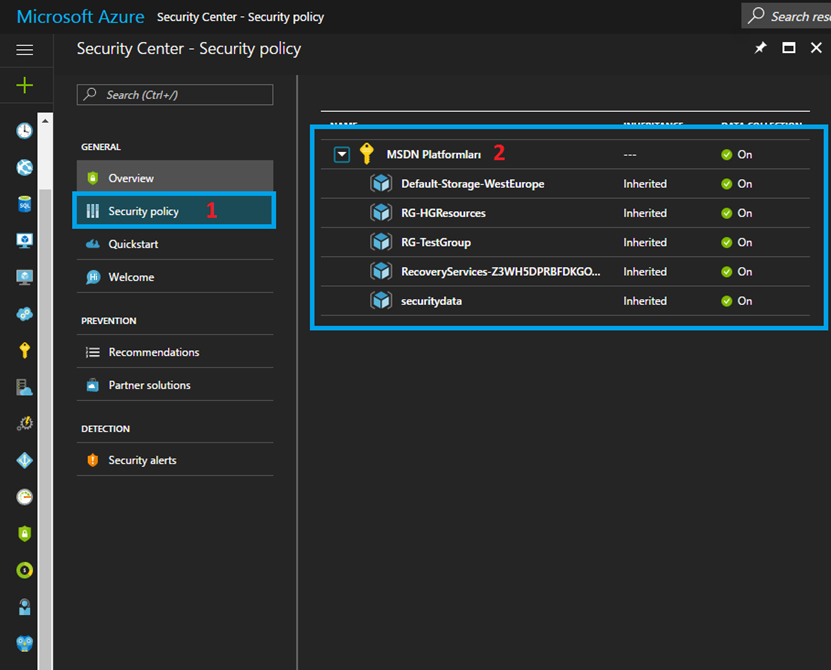
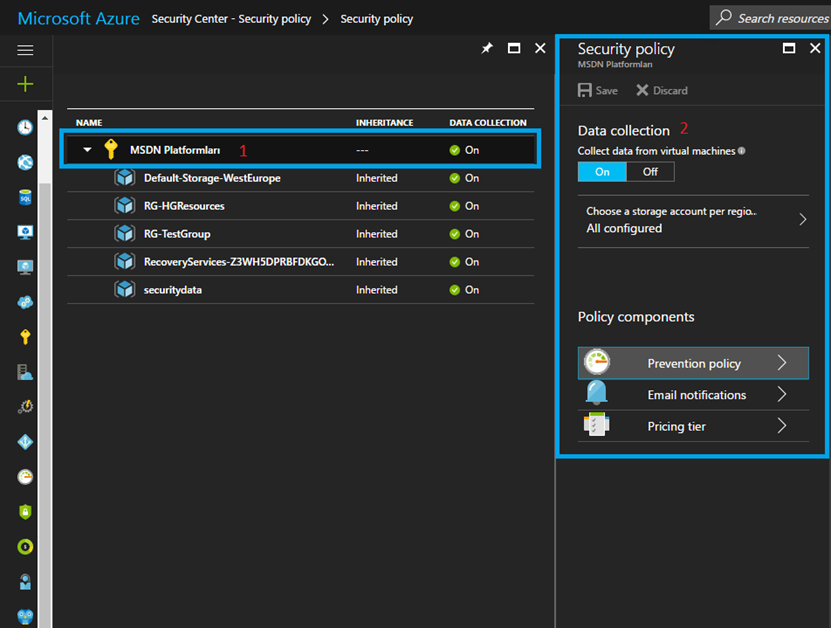
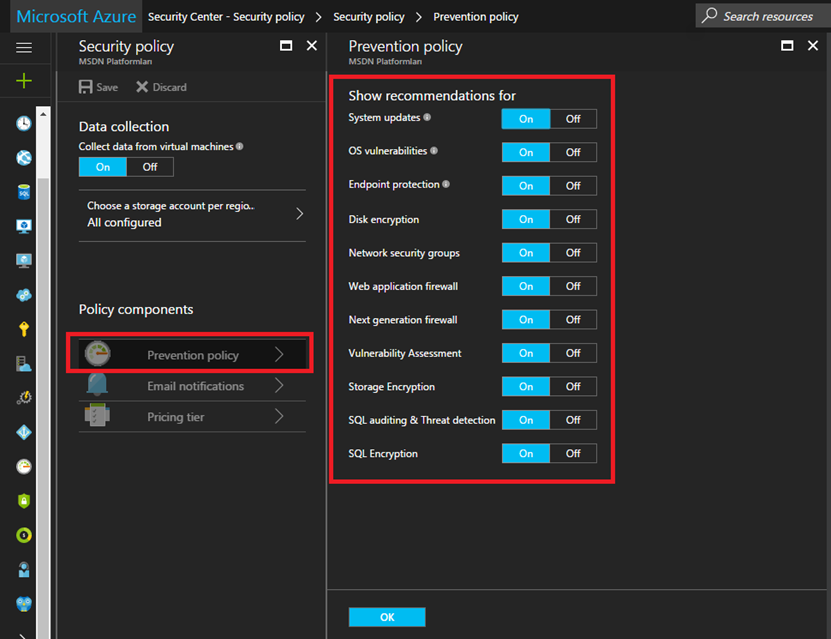
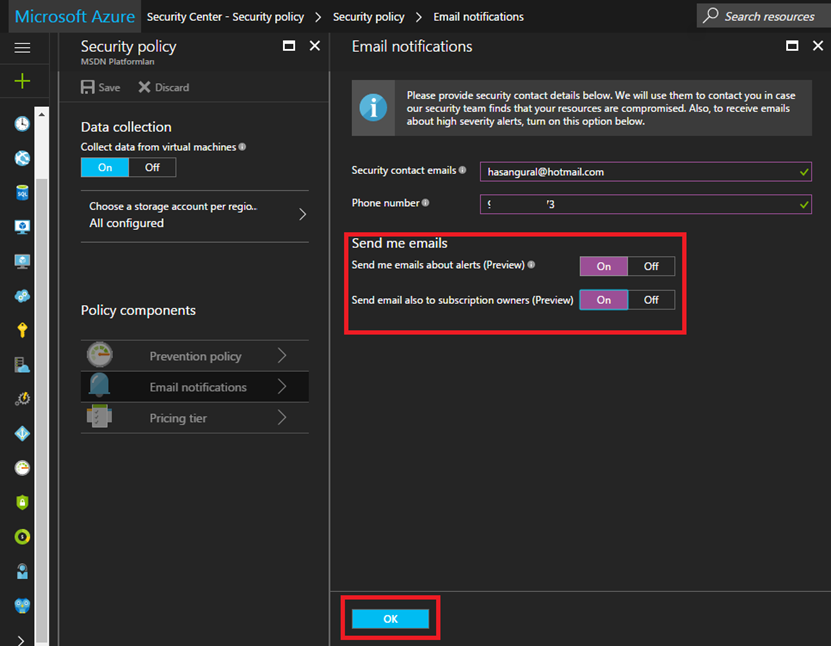
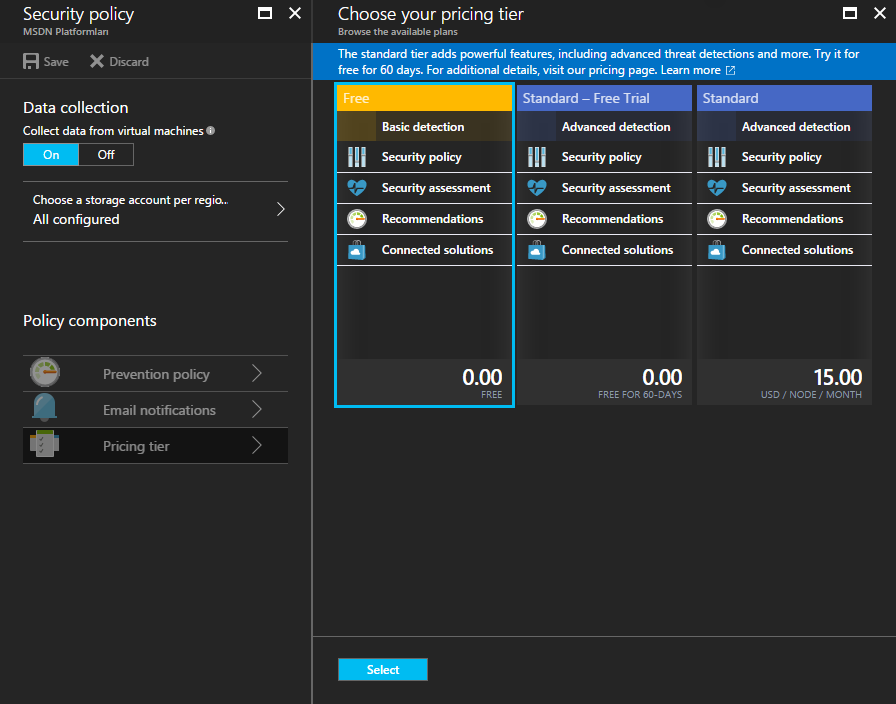
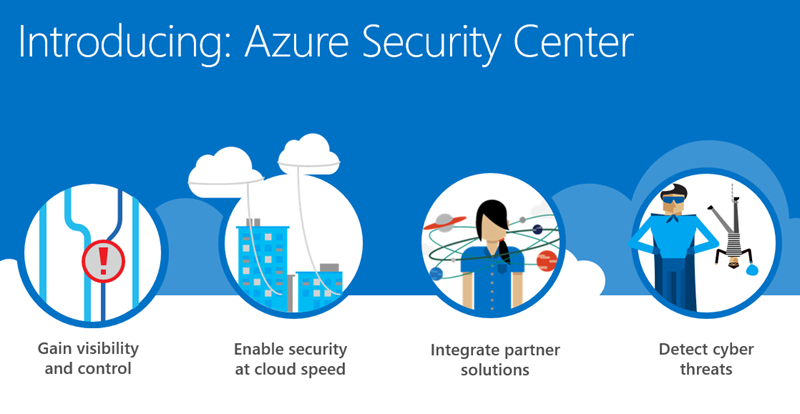
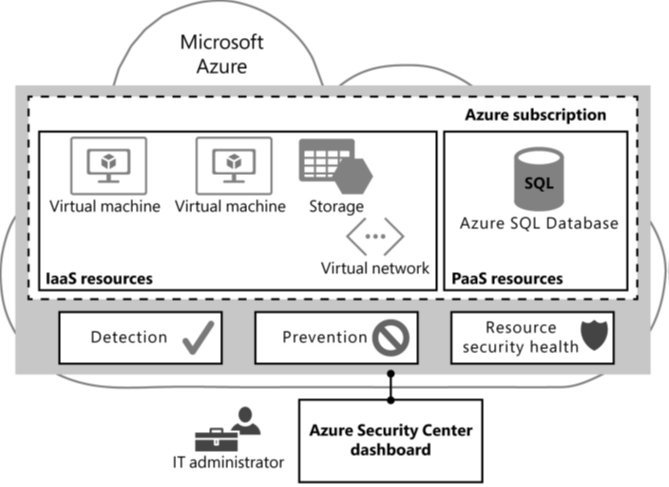
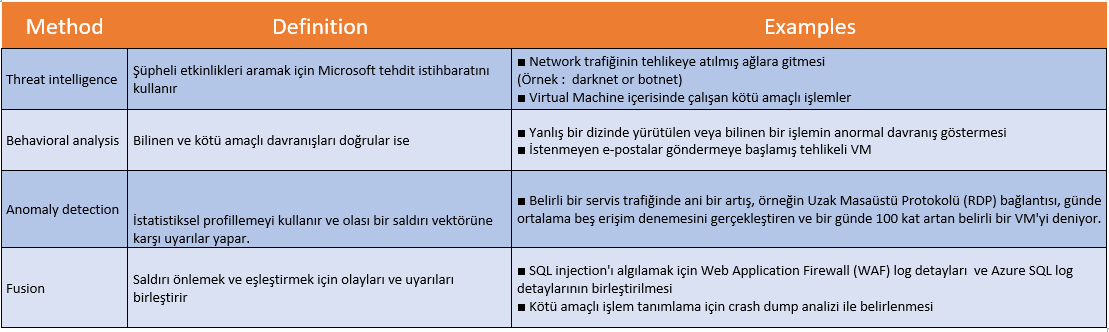
 ]
]