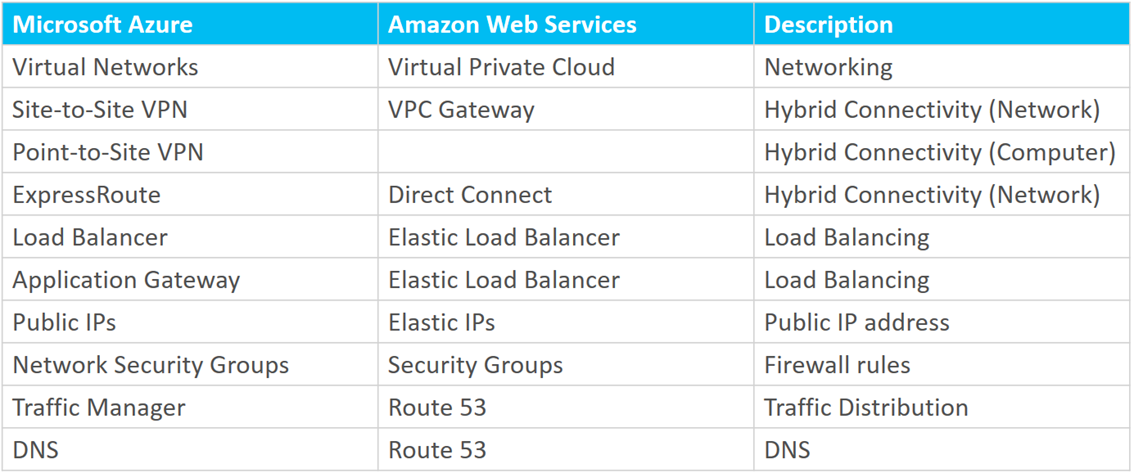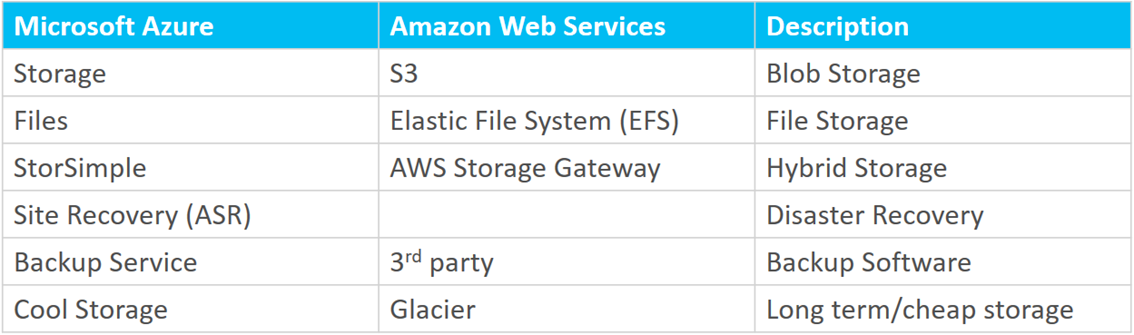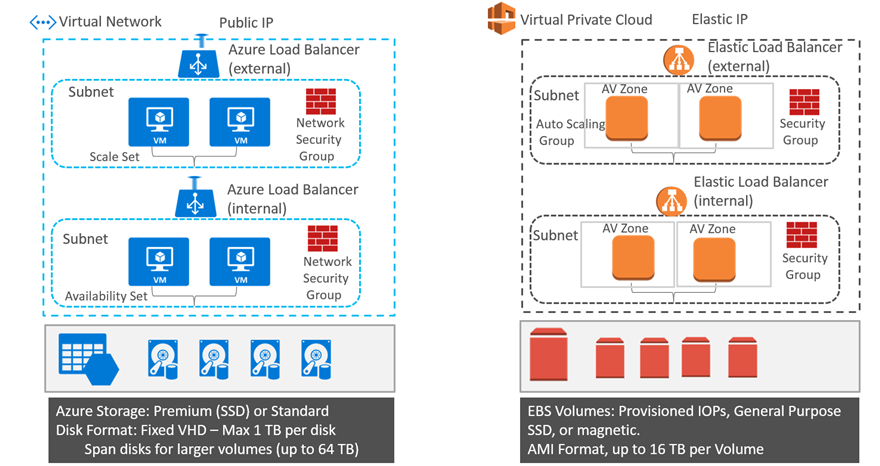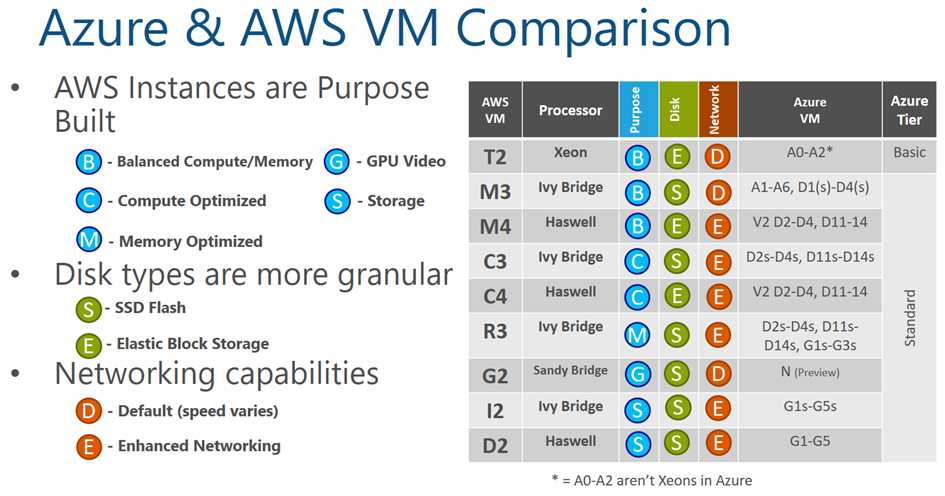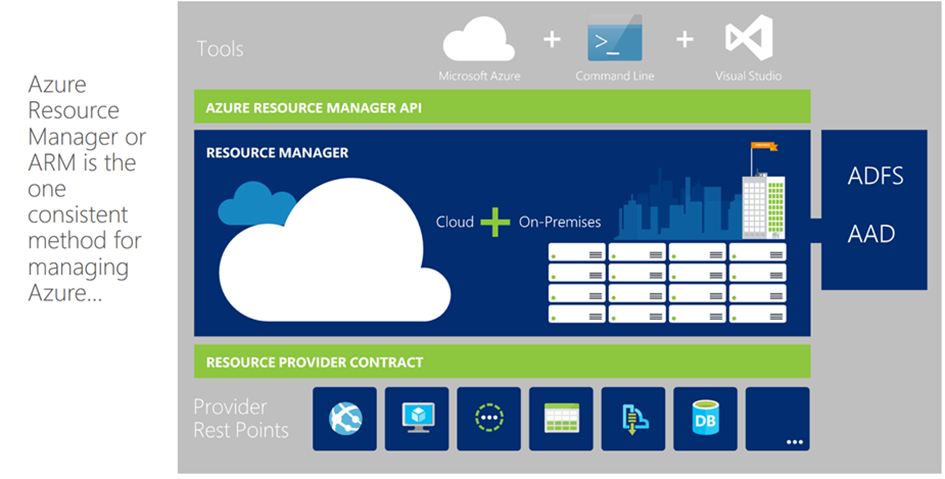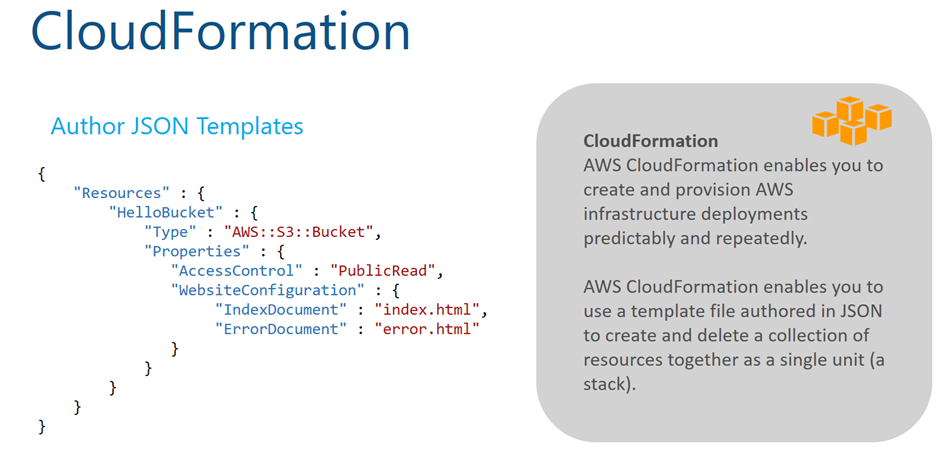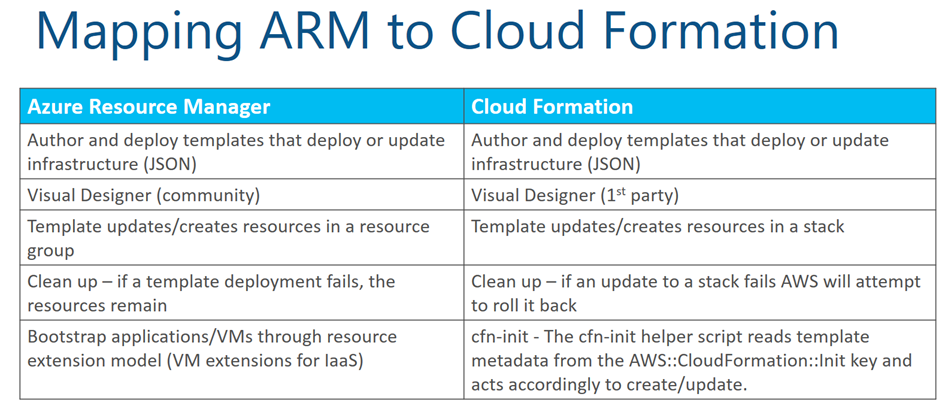Öncelikle bilmemiz gereken bir durum var. Bu hizmet Service Management dağıtım modelinden Resource Manager dağıtım modeline geçiş için tasarlanmamıştır. Azure Site Recovery hizmetini kapsamlı bir şekilde blog şu yazımda açıklamıştım. Azure Site Recovery, felaket kurtarma amaçlı şirket içerisinde çalışan workload sunucularının seçtiğiniz Azure Datacenter içerisine replike olmasını sağlar. Felaket anında sunucular hizmet vermeye devam eder. Sanallaştırma platformu Hyper-V,Vmware ve Physical sunucularınızı replike etme yeteneğine sahiptir.
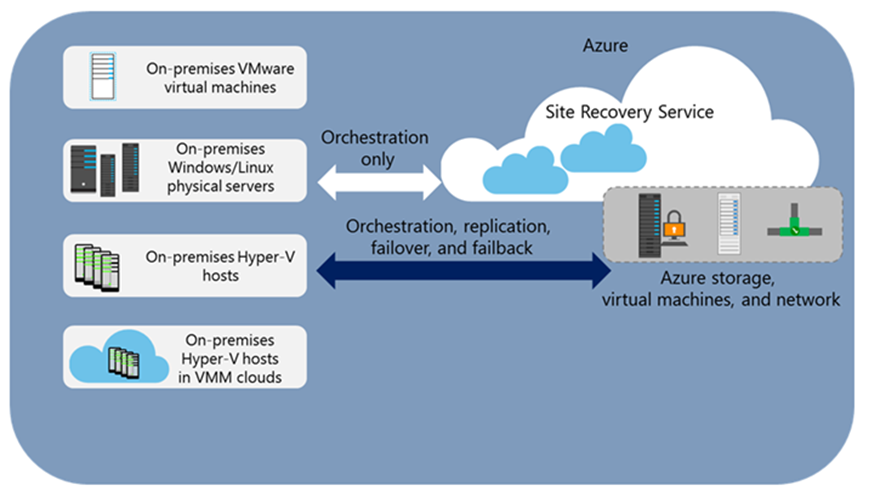
Avantajları:
Süreç tamamen Azure Portal aracılığıyla yönetilir ve bir defada birden fazla sanal sunucular (VMs) için toplu bir taşıma işlemini destekler. İsteğe bağlı olarak Azure Site Recovery hizmetinin cmdlet'leri kullanılarak PowerShell sayesinde süreci otomatize etmesi desteklenebilir. Bir kez ayarlanır ve Portal arayüzünden replikasyon takibi yapılabilir, sürecini izlemek ve herhangi bir sorun tespit etmek kolaydır, böylece taşıma tamamen Azure portalı üzerinden yönetilebilir.
Dezavantajları:
Azure Site Recovery kurulumu karmaşık ve zaman alır. Elbette bu sadece bir kez gerçekleşiyor ancak bir hizmet olduğu için bir takım kurulum talimatları var. Bu seçenek ile Azure Site Recovery servisin gerçek amacı dışında bir geçiş senaryosu içinde kullanılabilir. Bu senaryoya özgü bazı adımlar, eksik ve el ile yapılandırılması gerektiren bölümleri vardır. VM replikasyon işlemi eklenir ve senkronizasyon gerçekleşmesi data boyutuna göre zaman alır. Bu senkronizasyon işlemi yavaş olabilir ve etkilenen diskler sayısına bağlı olabilir. Son olarak, Azure Site Recovery ile geçiş yapılacak sanal sunucular için gereklidir bazı yapılandırma gereklidir. Process Server rolü ile iletişime geçebilmesi için her taşınacak sunucuya agent kurulumu gerekmektedir.
Sonuç:
Azure Site Recovery ile taşıma işlemine yapılabilir fakat önerebileceğim bir yöntem olarak gözükmüyor. Sebebi ise, taşıma sırasında sunucularda belirli bir "downtime" oluşması ve taşınması gereken her sunucuda bir takım (agent, config) ayarların yapılması gerekmektedir. Paralel olarak taşımanıza imkan verebilir fakat Azure Site Recovery hizmetinin ücretli olduğunu hatırlatmakta fayda var.
Seçenek 4 – migAz Tool
MigAz aynı veya farklı subscription içerisine sanal sunucuların taşınmasını sağlayacak en yeni ve yetenekli bir araçtır. Benimde bir çok taşıma sürecinde kullandığım şimdilik tam bir çözüm olduğunu ve ileride daha iyi hale geleceğini düşündüğüm arayüz ile birlikte karşımıza çıkmaktadır.
Herşey arayüz üzerinden seçilerek tasarlanyor fakat yine de işi tamamlamak için komut takım cmdlet çalıştırmak gereklidir.
Avantajları:
Araç oldukça kolay bir şekilde taşıma sürecinizi başlamanızda sizlere yardımcı olmak için yeterli dokümantasyon ve birkaç seçenek sunar. Herhangi bir kesinti olmadan sunucularınızı Resorce Manager dağıtım modeline taşımak mümkündür. Aslında bir yandan bu şu anlamada gelmektedir, ASM(v1) ve (ARM)v2 kaynaklarınız aynı anda hizmet verebilir.Geçiş işlemleri için size bir test ortamıda sağlamış oluyor. Şu anda desteklenen senaryoları içeren liste aşağıdaki gibidir.
- Classic Portal içerisinde bulunan Virtual Network(vNet), isteğe bağlı olarak Resource Manage(ARM) taşınırken farklı bir ip adres aralığına terfi edebilir.
- Classic Portal içerisinde bulunan Virtual Network(vNet) aynı şekilde Resource Manager(ARM) modeline taşınabilir.
- Classic Portal içerisinde bulunan tüm sanal sunucu bileşenlerini Resource Manager modeline geçişini sağlar.
Dezavantajları :
Bu aracı kullanırken henüz bir hata ile karşılaşmadım. Oldukça güçlü gözüken ve arka tarafta geçiş sürecini sihirli bir hale getirebiliyor. Arayüz üzerinden yapılan seçimlerde sonra Resource Manager API kullandığı ".JSON" dosyalarını geçiş için sizlere oluşturacaktır. Bu sayede deployment template dosyası hazır hale gelebiliyor. Son olarak, herhangi bir sorun ile karşı karşıya gelirseniz, geliştiricilere destek olmak mümkün olacak. Çünkü bu Microsoft Open Source Code of Conduct projesidir.
Sonuç : Güzel bir GUI ile ve kaynakları seçerek ve bir komut dosyasını geçiş çalıştırmak oldukça kolay gözüküyor. ASM2ARM çıkışından sonra bu şekilde bir ihtiyaç doğdu ve o yüzden JSON şablonları ve geçiş detayları için dosyaları kullanarak süreci başlatır.. Tüm seçeneklere baktığımız zaman migAz oldukça kolay bir şekilde genel taşıma sürecini yönetmek için en kolay yoldur. Önermiş olduğum geçiş senaryolarını özetlemek adına aşağıdaki tablo içerisinde aklınıza takılan yerlerin özetini bulabilirsiniz.
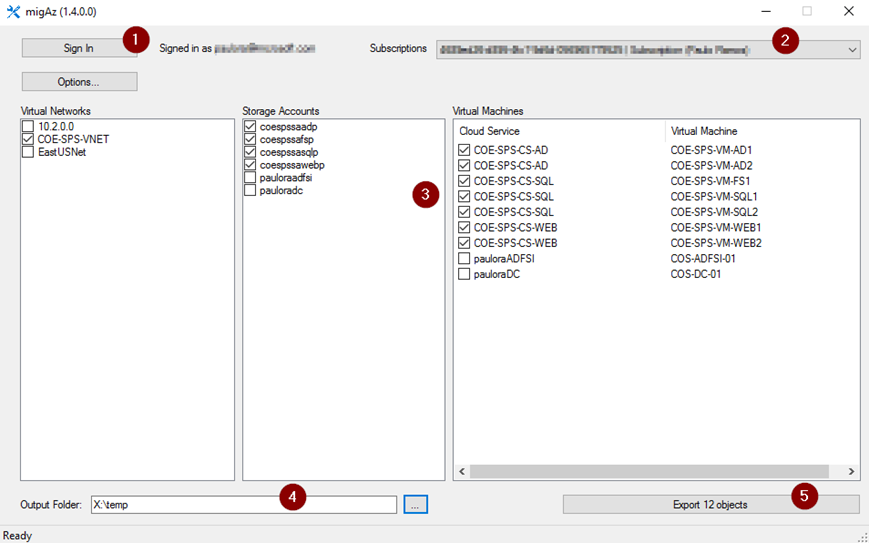

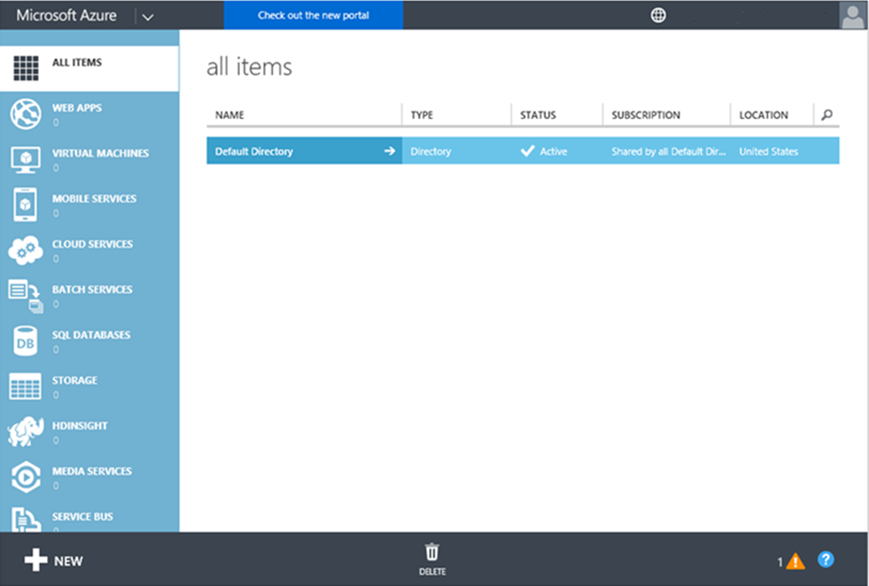
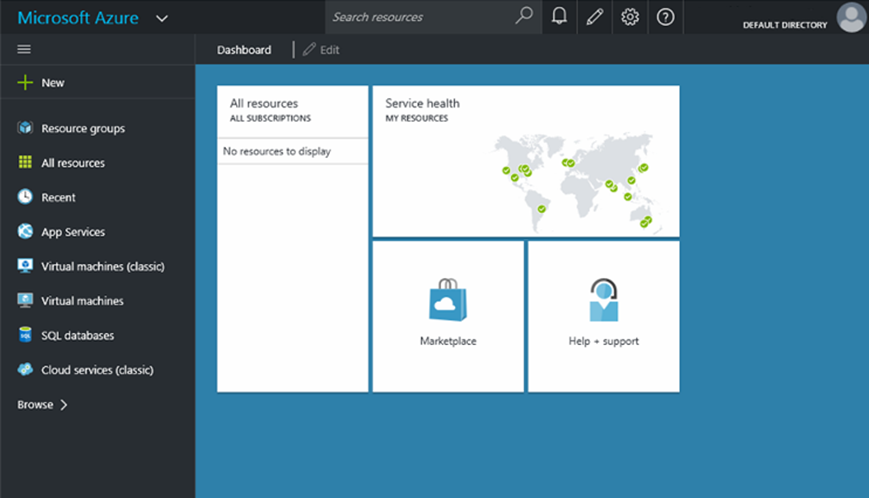
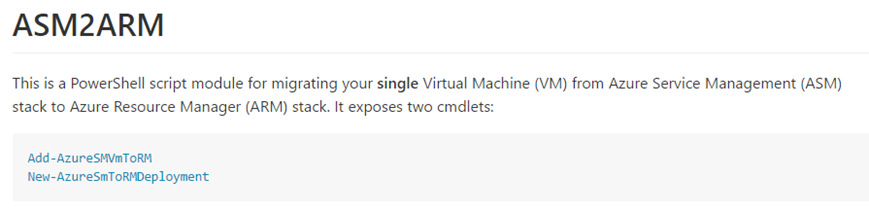
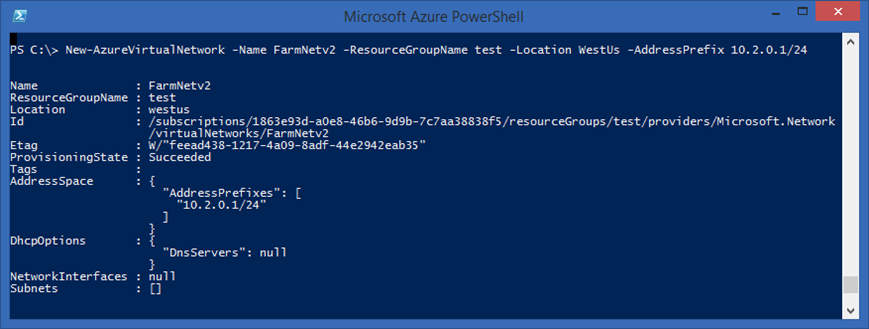
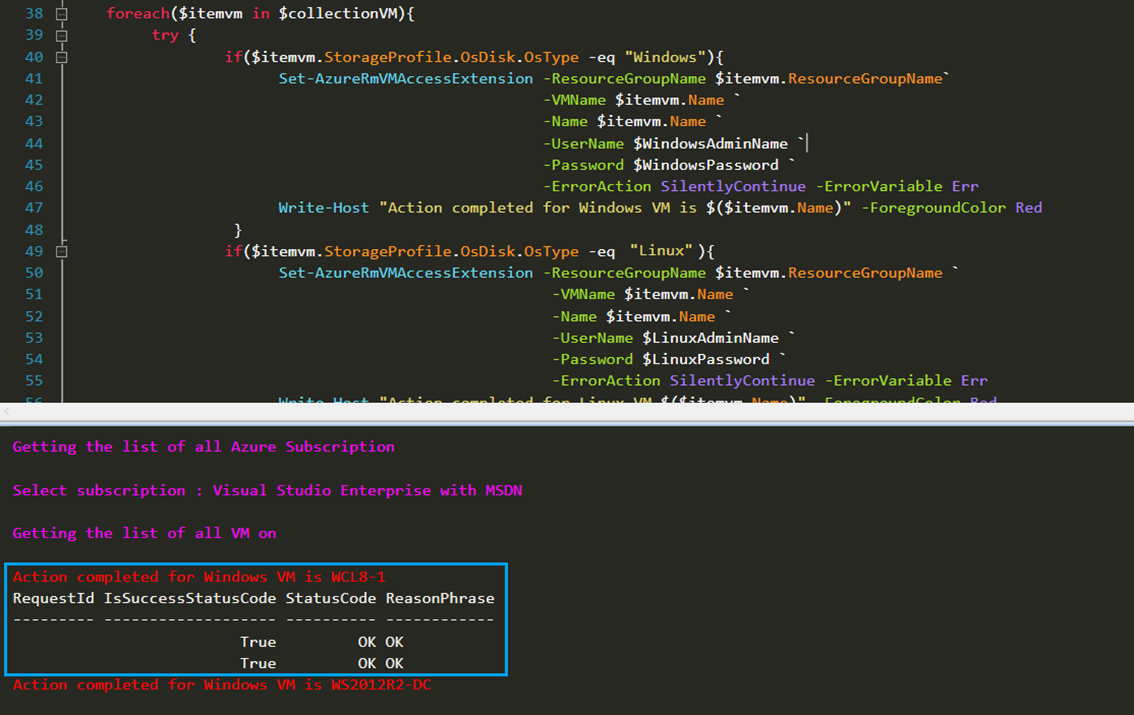
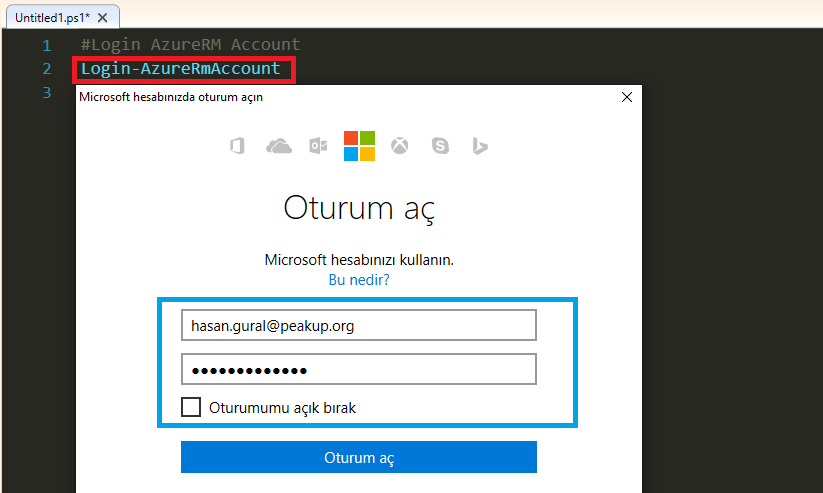
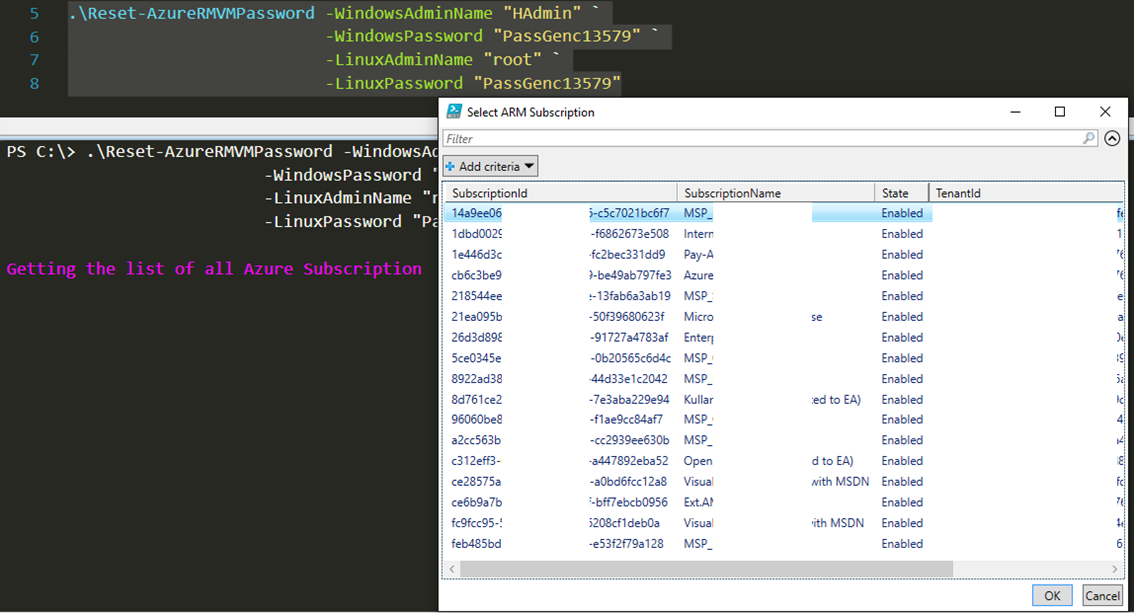
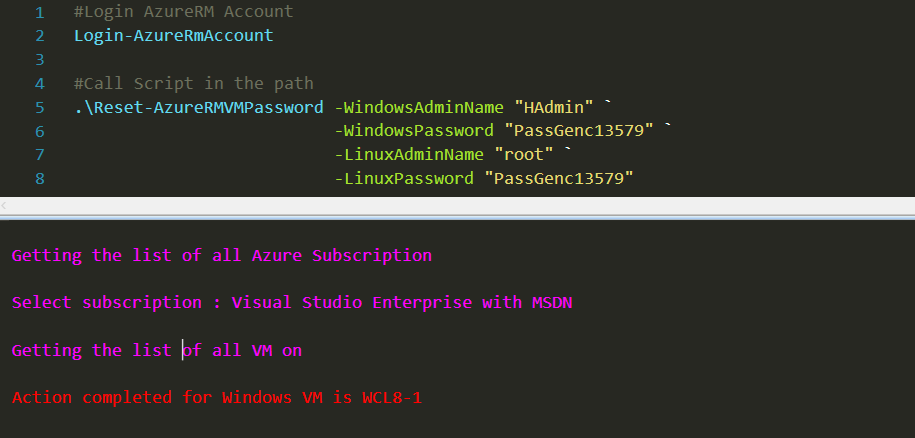
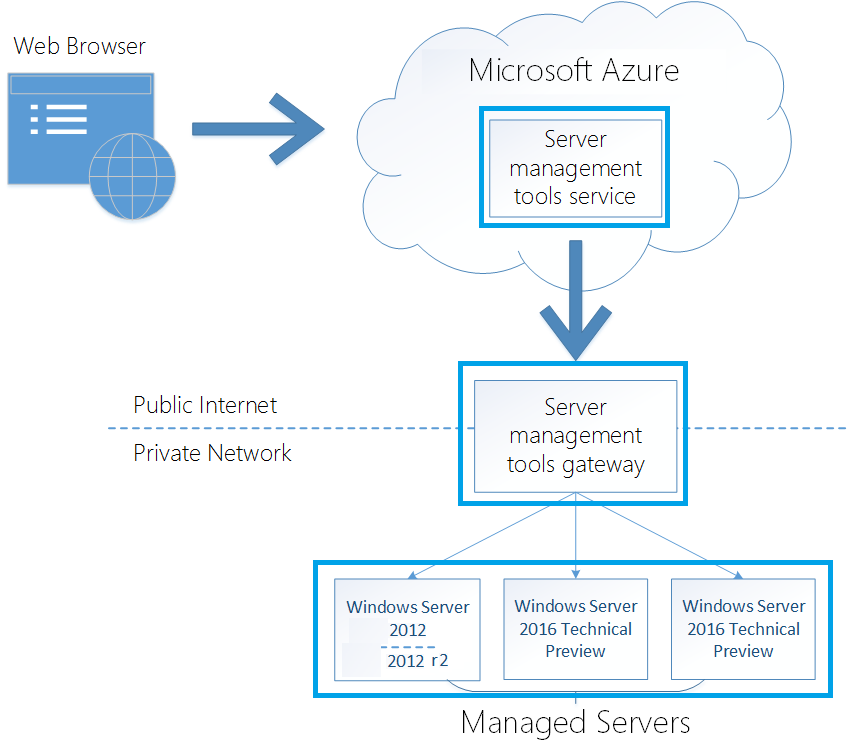
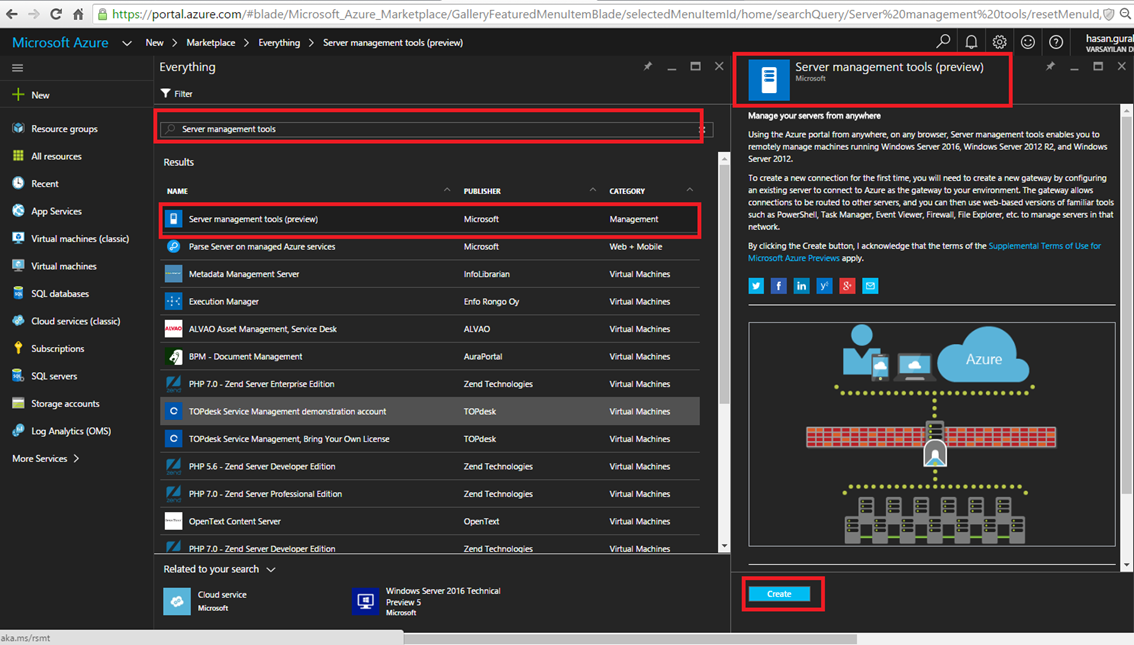
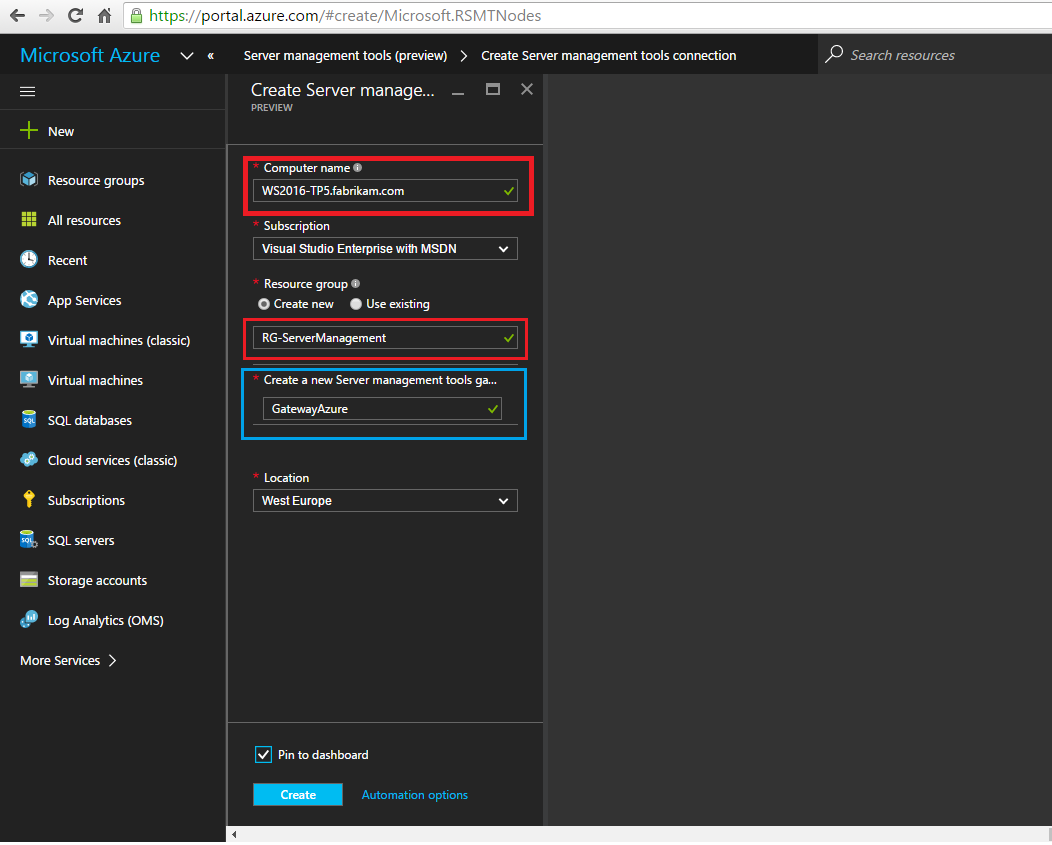
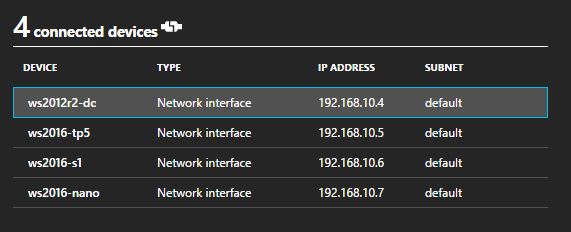
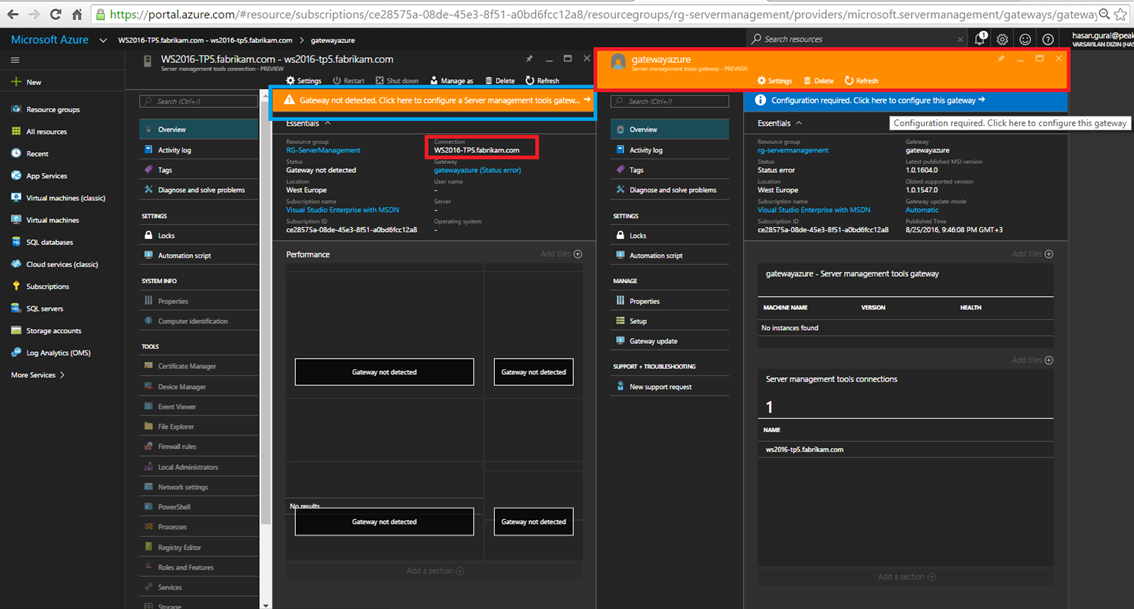
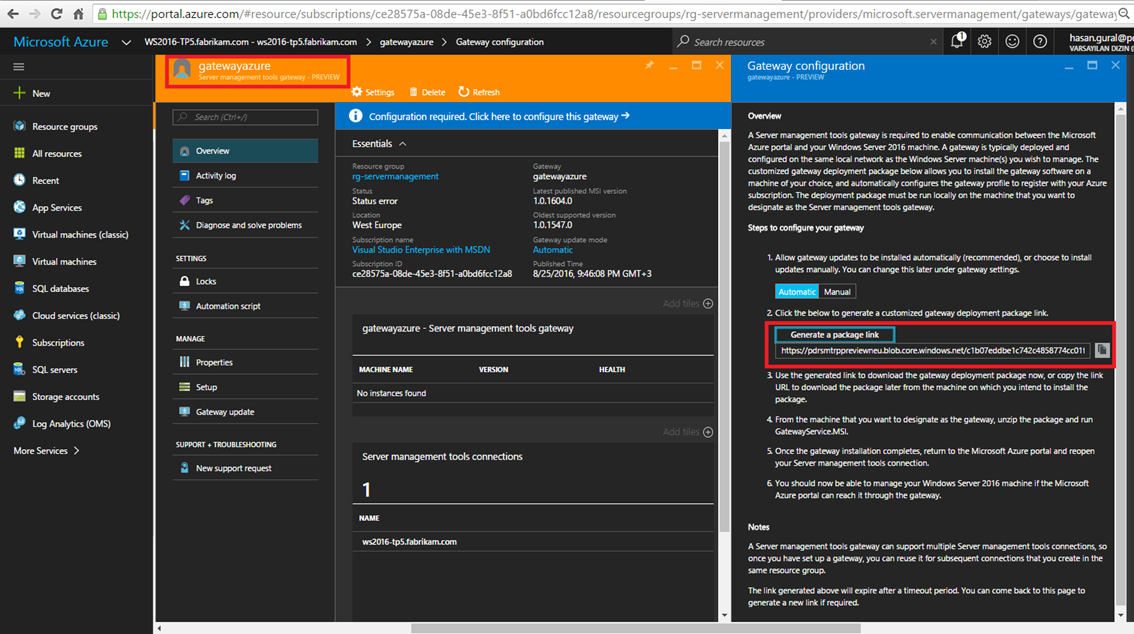
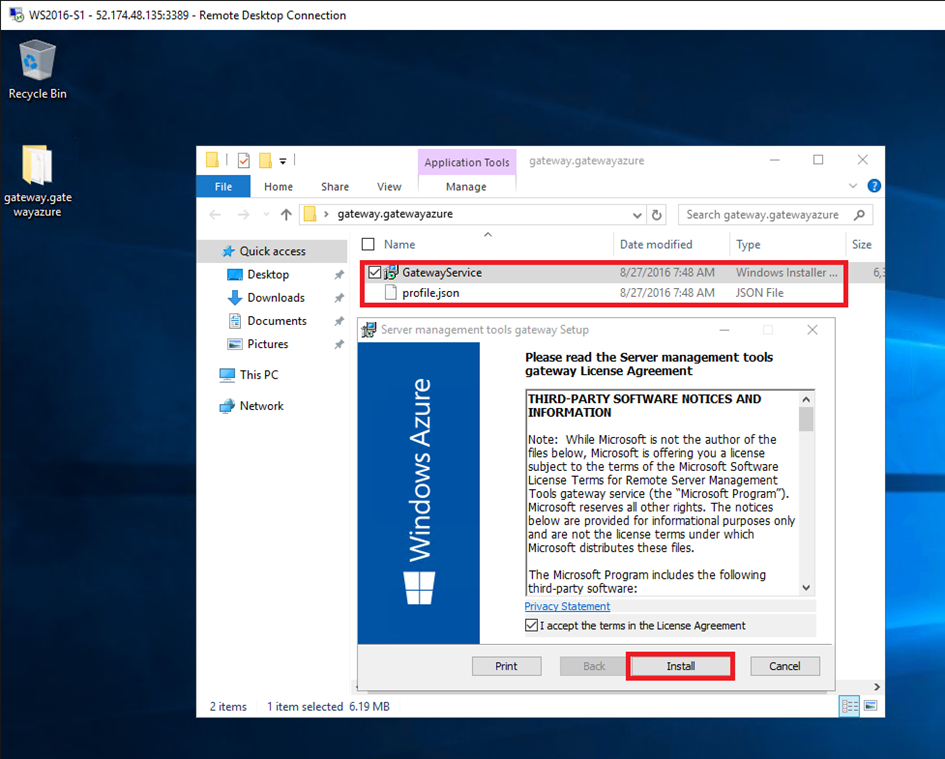
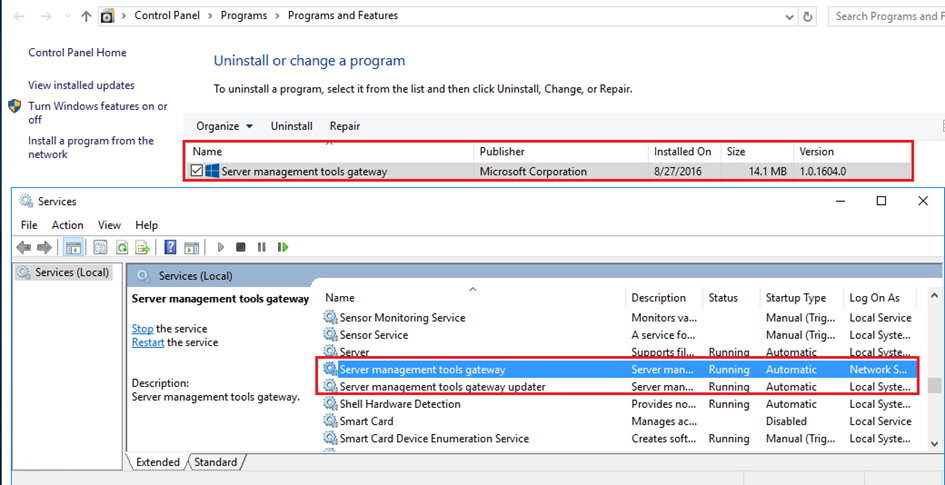
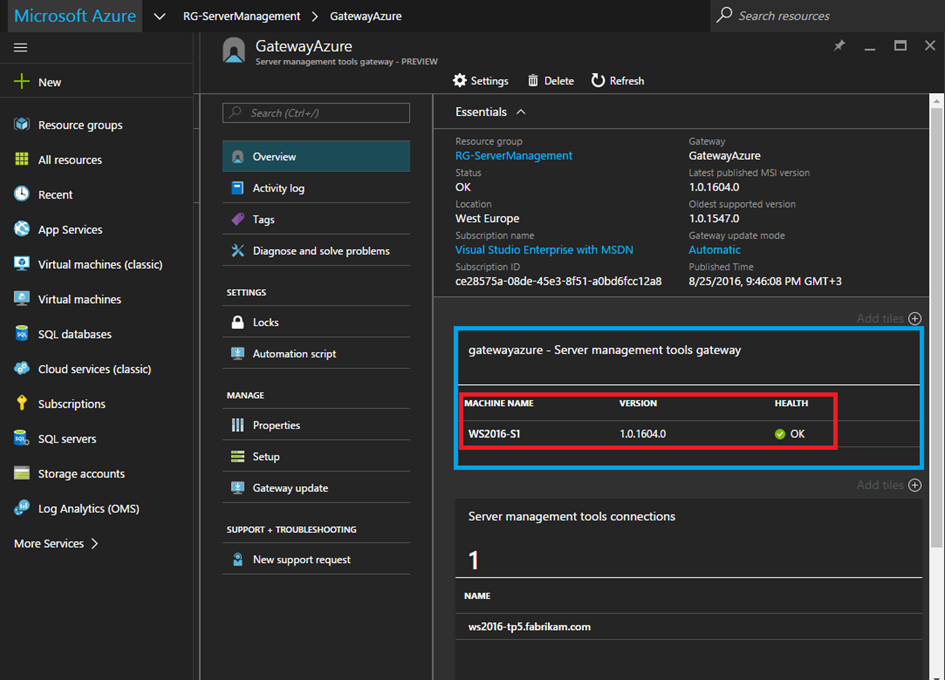
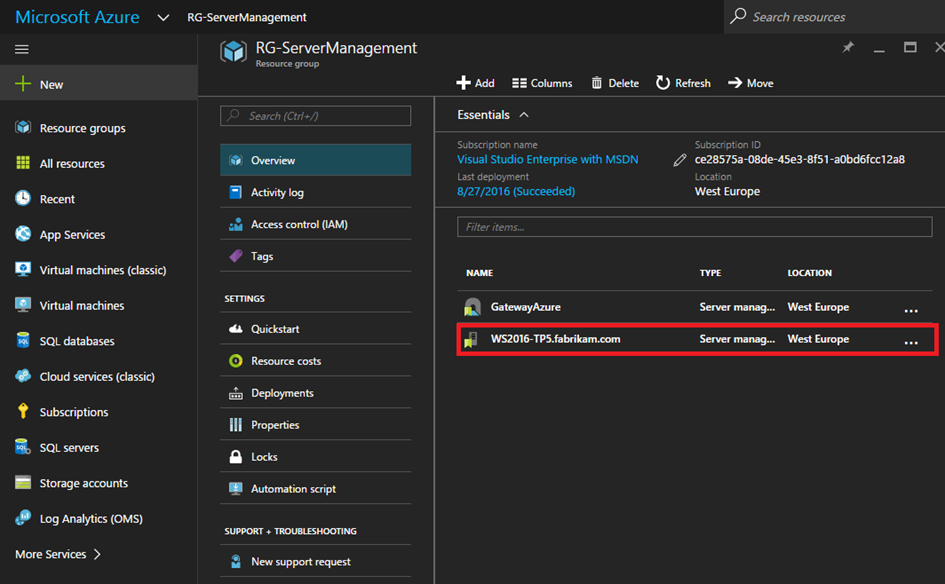
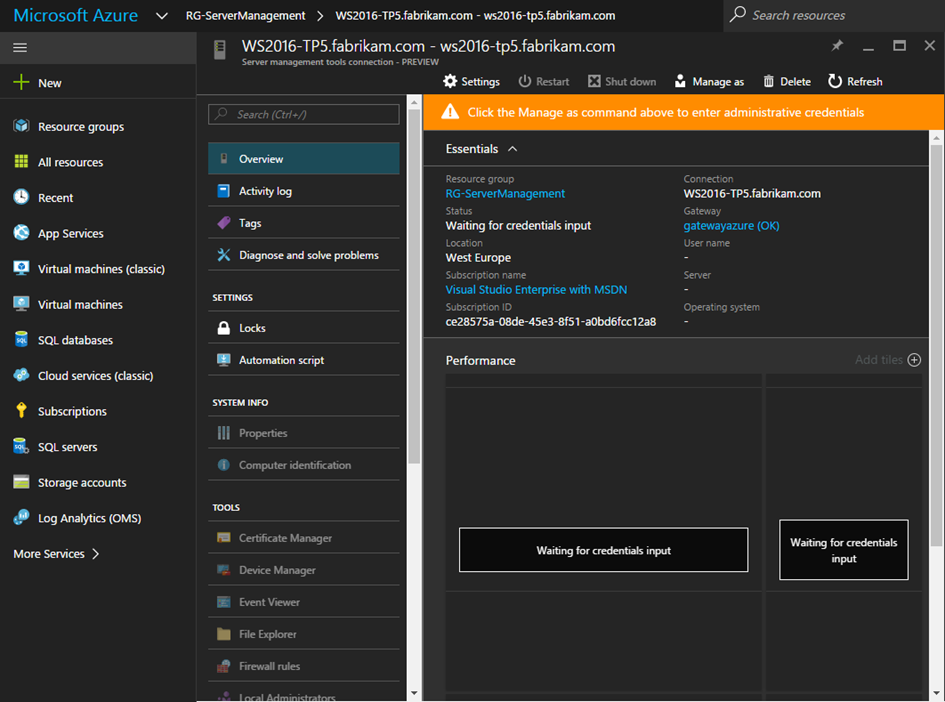
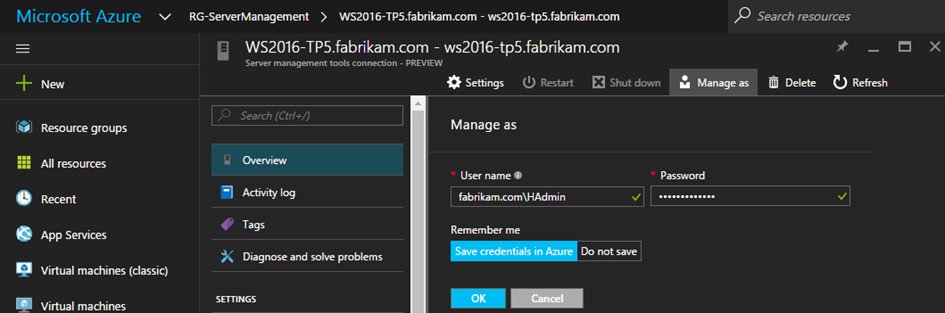
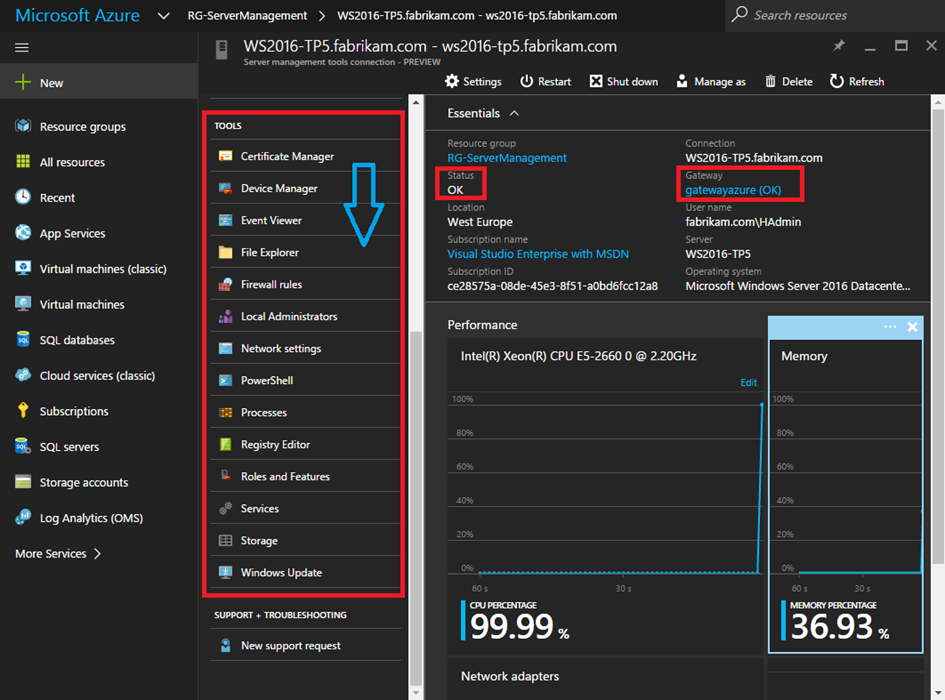
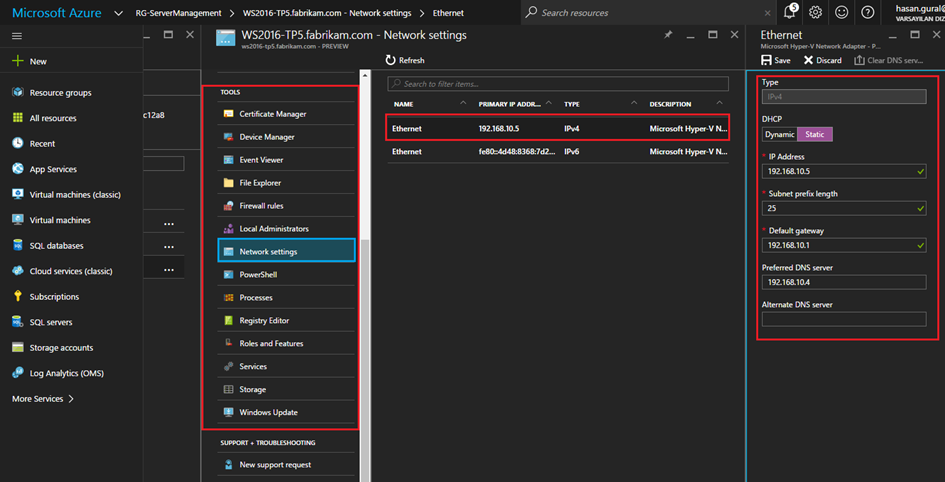
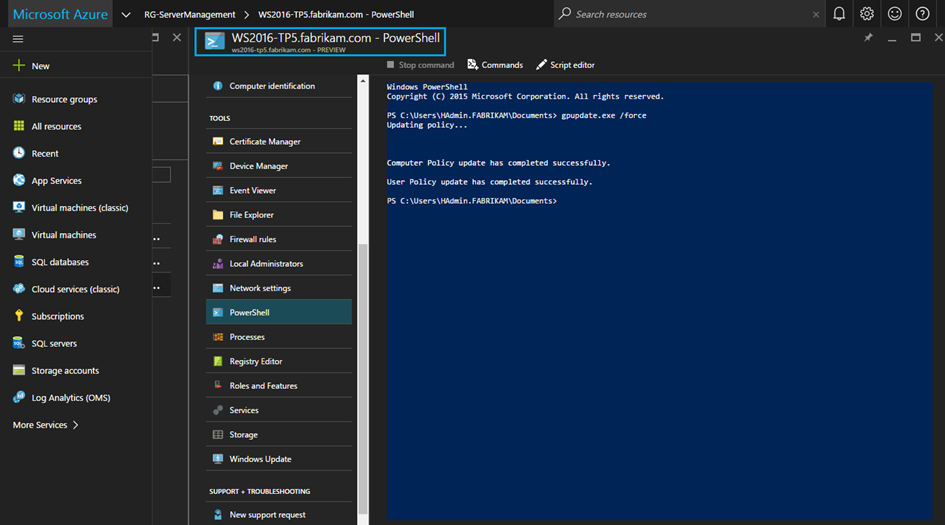
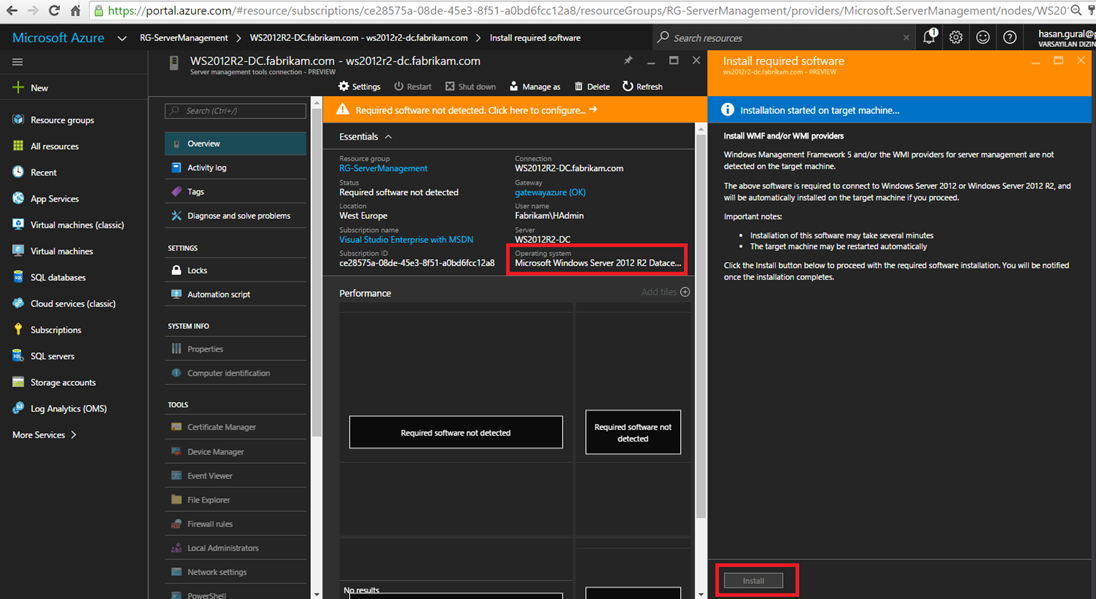
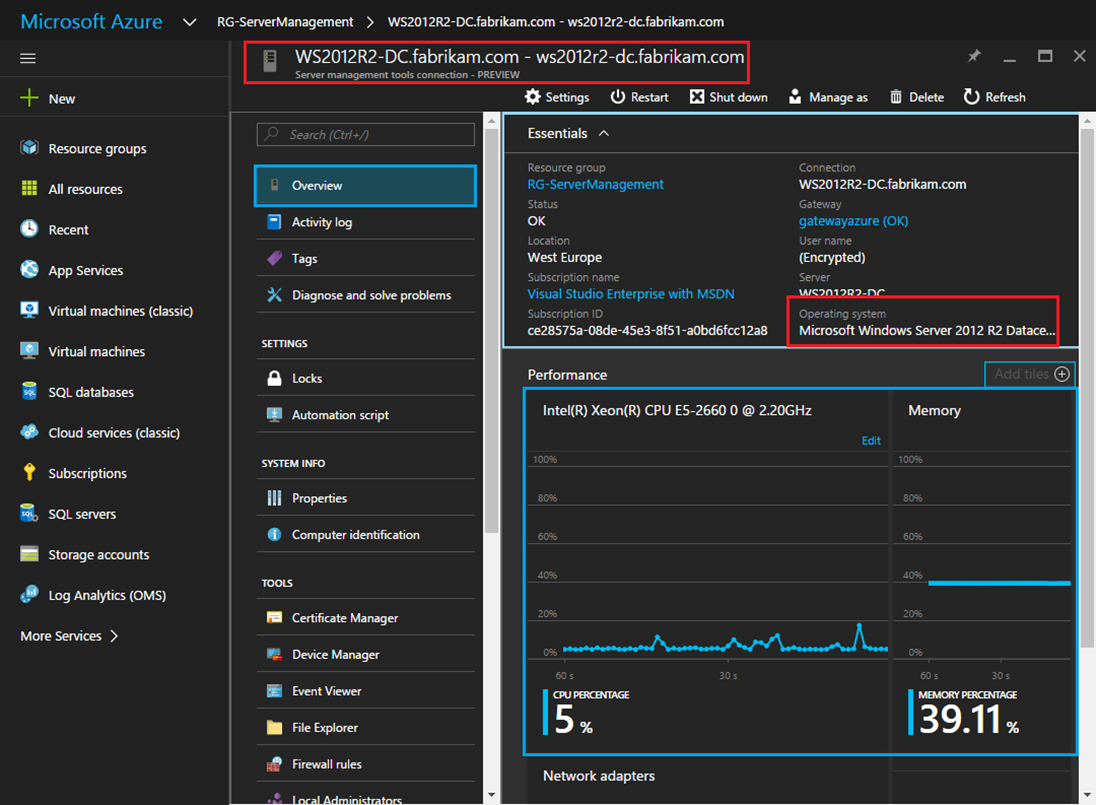
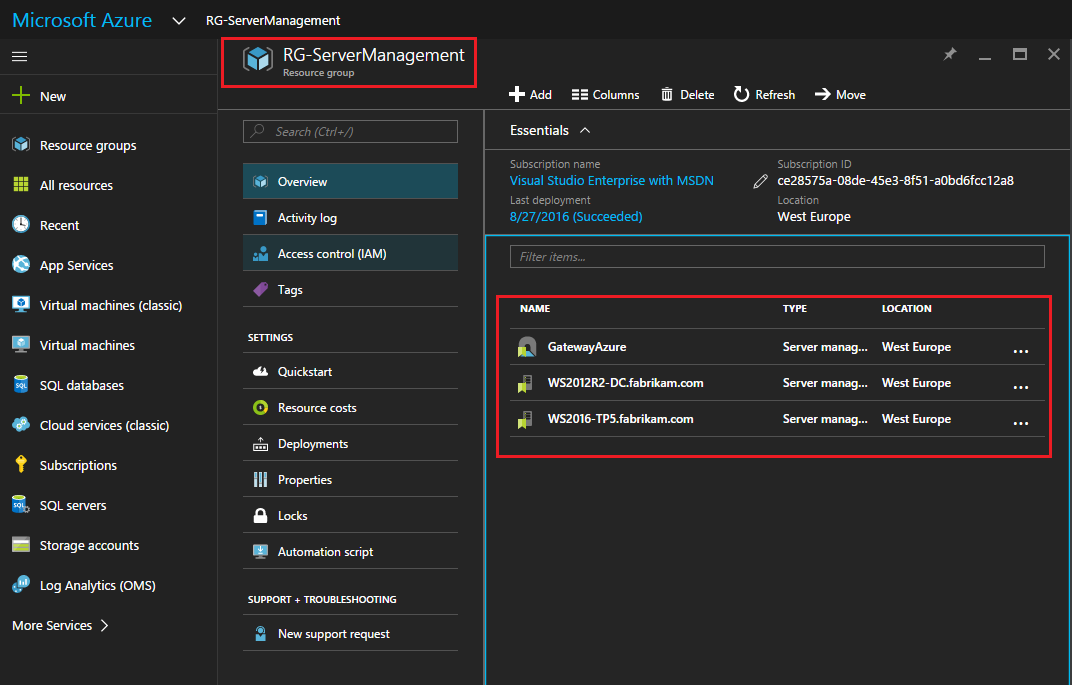
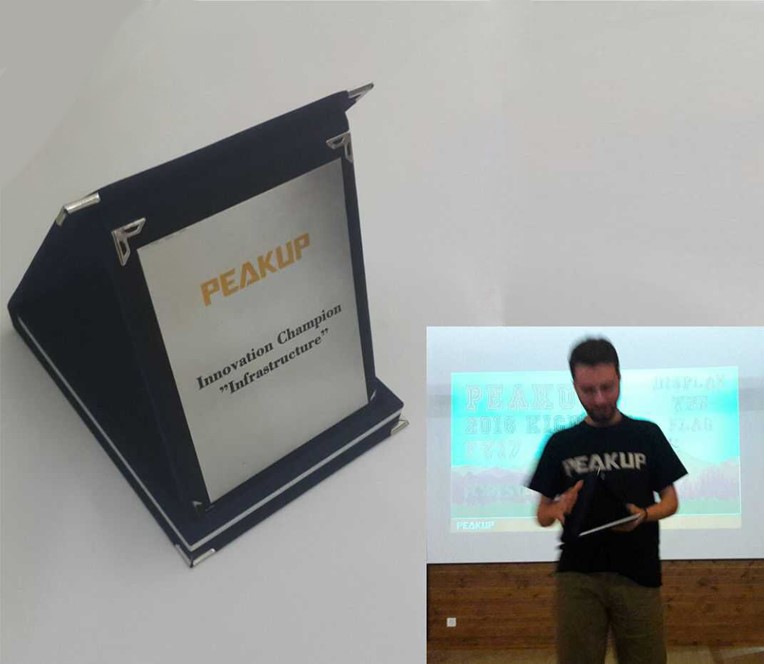
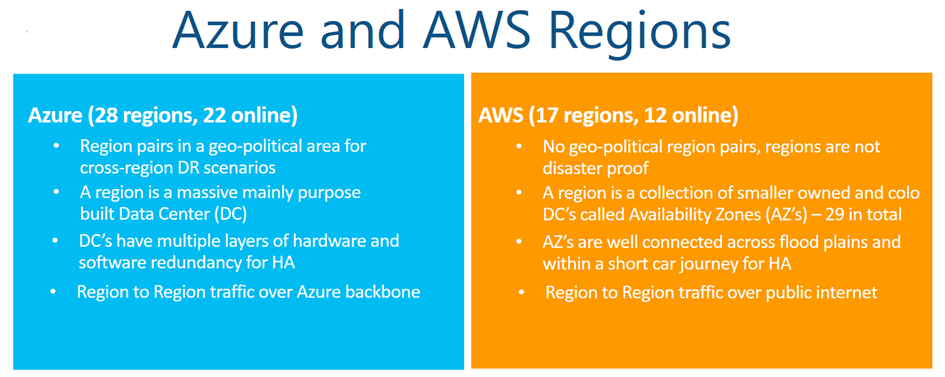
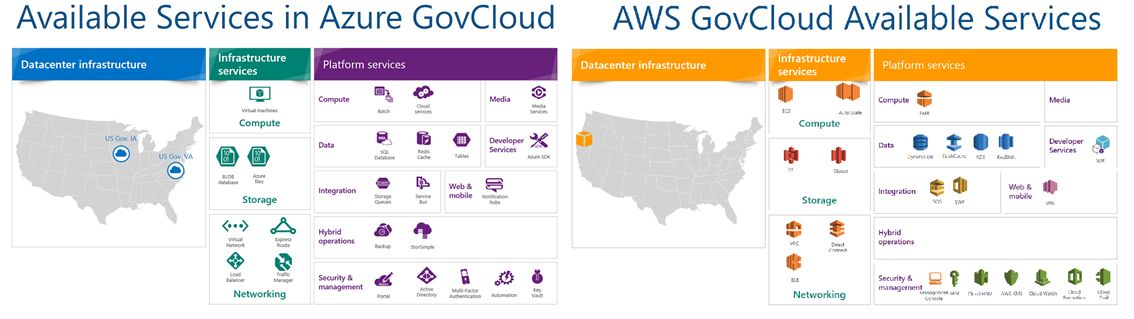
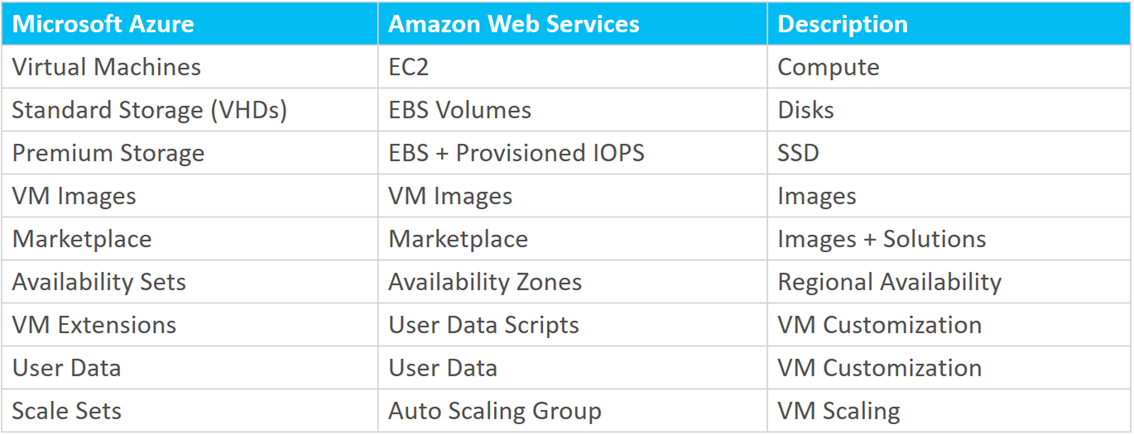 Tablo içerisinde bulunan tüm Azure kaynakları Resource Manager Dağıtım modeline ait olmaktadır, Amazon Web Services – EC2 karşılıklarını görebilirsiniz. Bu noktada temel amaç sizlere yardımcı olmaktır. Bunlardan bazıları kendi içerisinde işlevsellik açısından farklılık gösterebilir. Örneğin : Availability Sets ( Azure ) kavramı ile Amazon'da ise Availability Zones birbirlerinden çok farklılıkları vardır.
Tablo içerisinde bulunan tüm Azure kaynakları Resource Manager Dağıtım modeline ait olmaktadır, Amazon Web Services – EC2 karşılıklarını görebilirsiniz. Bu noktada temel amaç sizlere yardımcı olmaktır. Bunlardan bazıları kendi içerisinde işlevsellik açısından farklılık gösterebilir. Örneğin : Availability Sets ( Azure ) kavramı ile Amazon'da ise Availability Zones birbirlerinden çok farklılıkları vardır.