Nowadays, I'm greatly passing the time with Visual Studio Code. I'm a huge fan of Visual Studio code. As you know, Azure Cloud Shell was published a years ago by Microsoft. When the Azure Cloud Shell announced a years ago, I had given a webcast. You can watch that webcast on this link. Azure Cloud Shell has been giving a chance to managing your Azure Resources on web-based support shell. It is supporting Bash and Powershell. In this context, you will be able to manage your resource web-based and you do not need to configure PowerShell module and version. In this article, I'm going to share with you useful feature which is Azure Cloud Shell on Visual Studio Code.
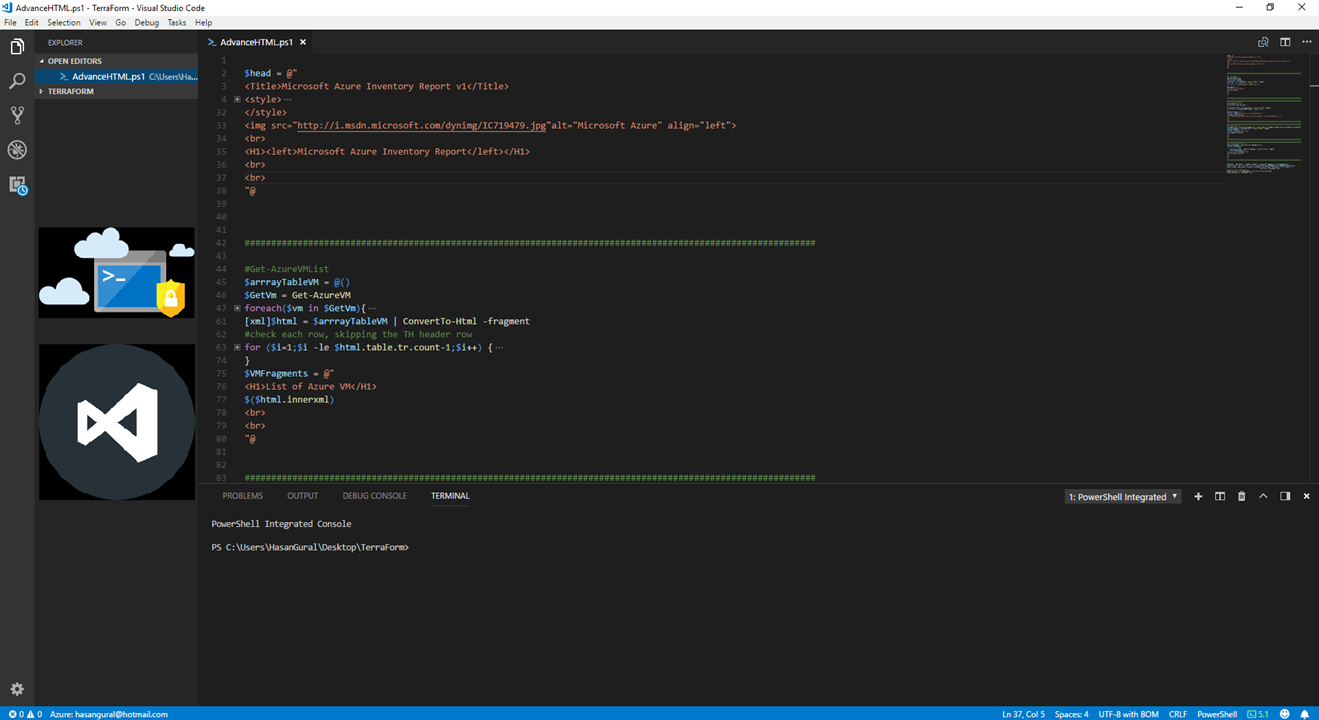
As you are developer, you might be using Visual Studio code. Visual Studio Code has an extension features. You will be able to find new features on Market Place for Visual Studio code. This useful feature can give a chance to us accessing Azure Cloud Shell from Visual Studio Code. The Extension name is Azure Account that has a lot of commands like "Azure: Open Bash in Cloud Shell", "Azure: Open PowerShell in Cloud Shell".
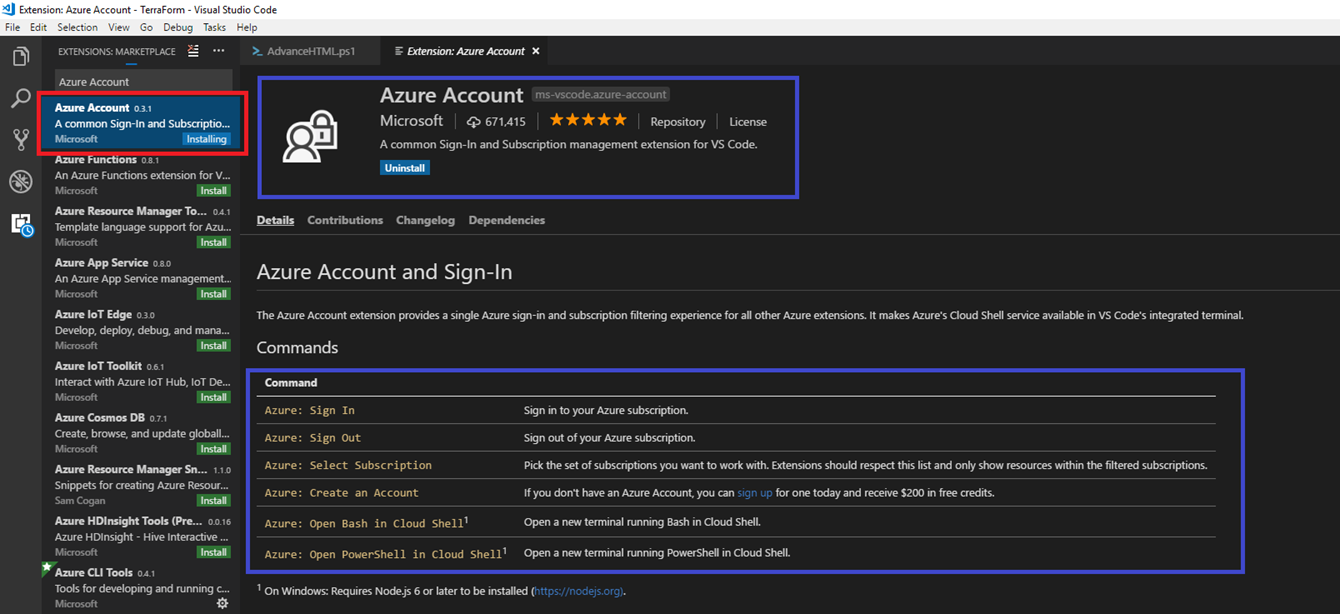
Firstlly, Open Visual Studio Code and Click Extension Tab. Write to search area "Azure Account" and click install button. It will take a few minutes for installation. If you have installed this extension, you will be able to use that feature in Visual Studio Code. Now, you should open Access the Command Panel (Shift-Ctrl-P or click View in the toolbar). After that, you will see to search area like below picture.
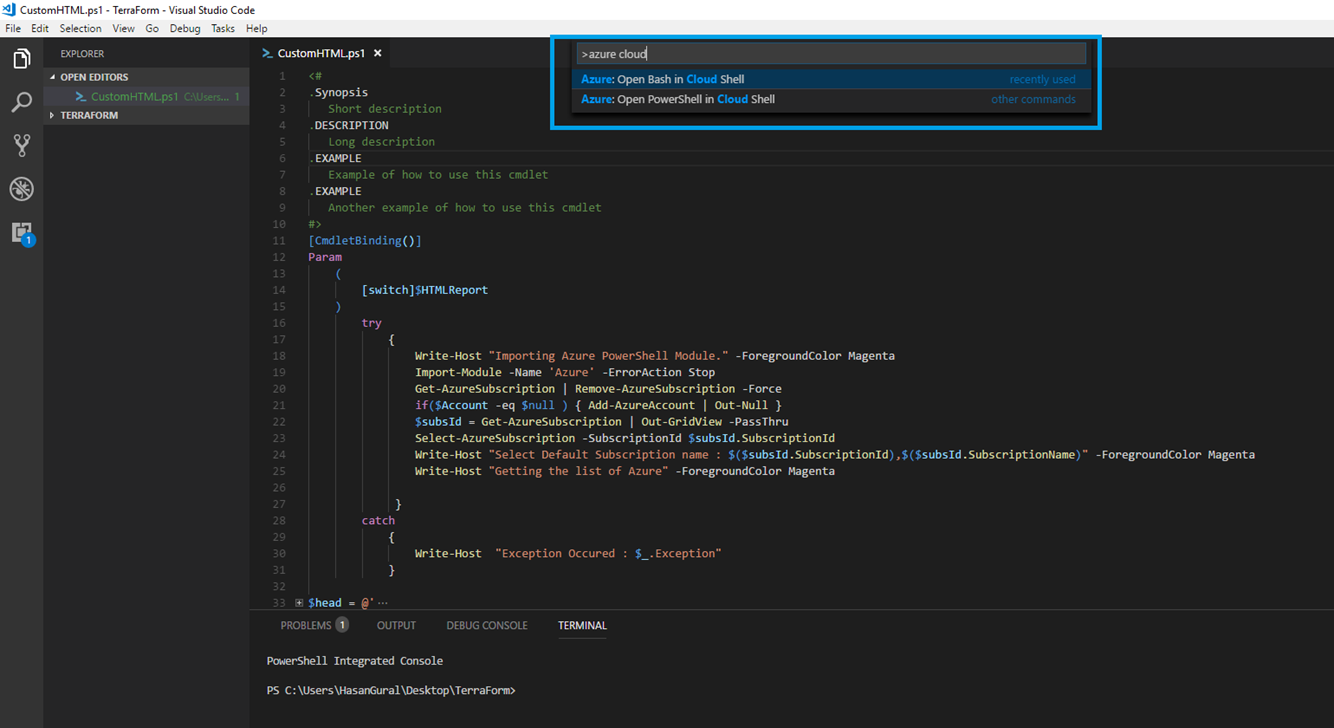
You should have to decided, Which one is do you want to access? You could access Bash and Azure Cloud Shell. But if you want to access bash, you must install bash for windows. (If you are using Windows 10.) I will show you "Open Powershell in Cloud Shell."
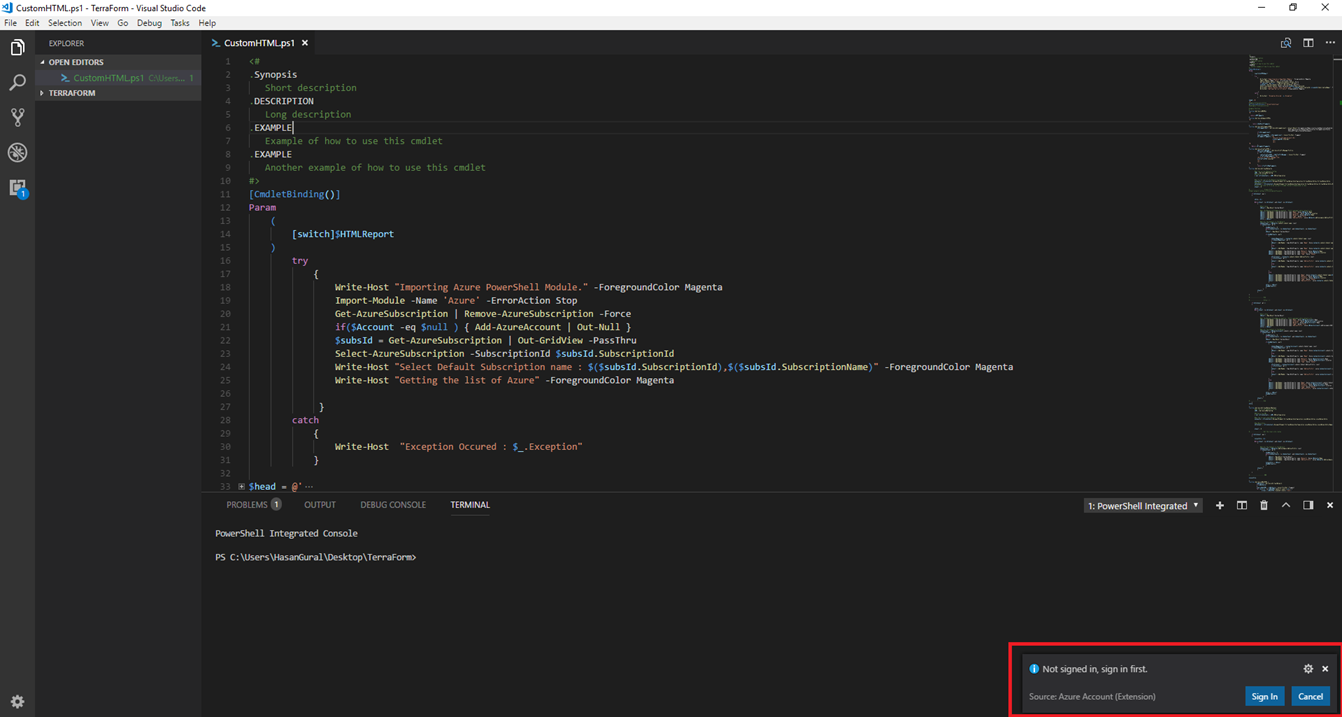
I have clicked to "Open Powershell in Cloud Shell." As you can see, The Visual Studio Code wants from me, Authentication for using Cloud Shell.You should complete authentication process. After you have completed that process, you could see authentication detail in the bottom bar of Visual Studio Code.
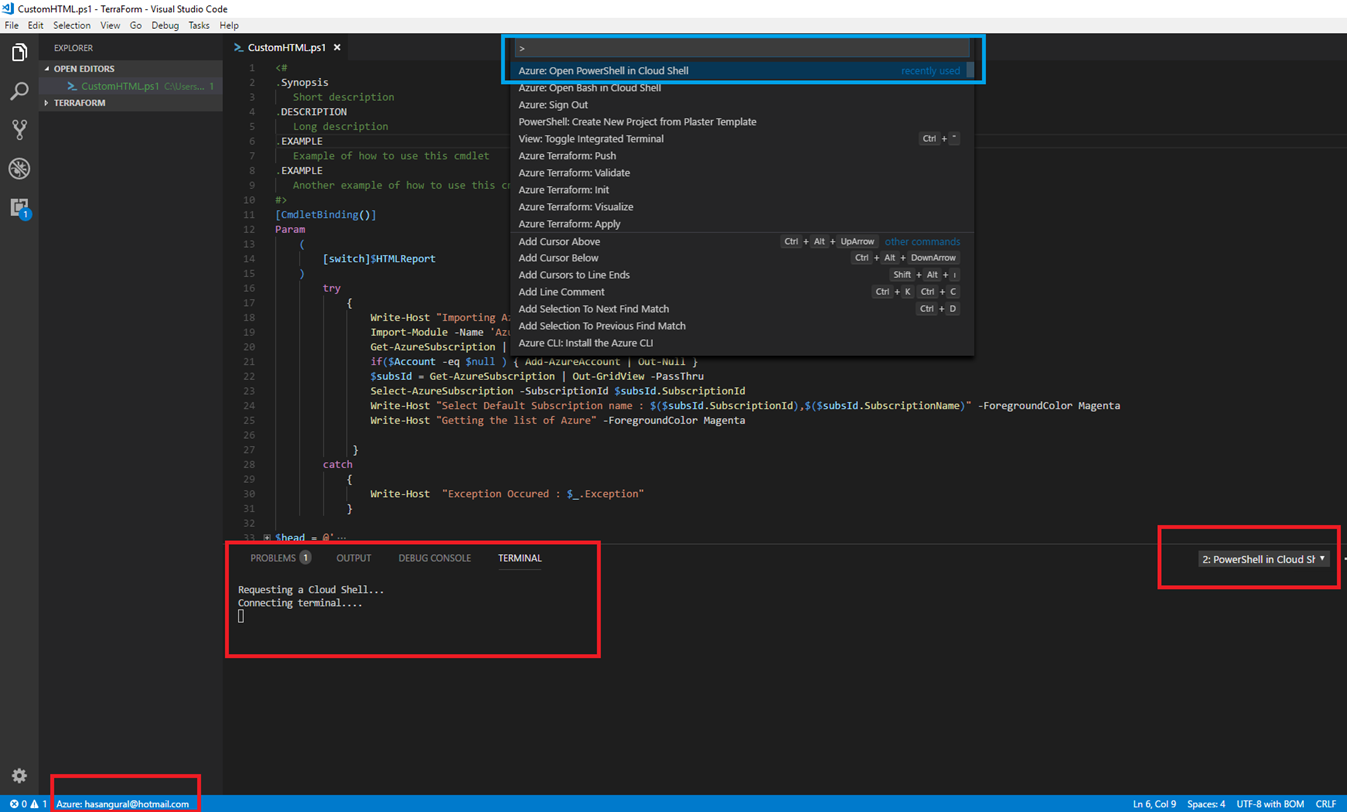
I did complete my authentication process. Now, I could see detail in the bottom bar of Visual Studio Code. After, I have clicked "Access the Command Panel (Shift-Ctrl-P or click View in the toolbar)." Then select to "Azure:Open Powershell in Cloud Shell". At the end, we have accessed to our subscription for Azure Cloud Shell within Visual Studio Code. If you are interested in more features, you can use ""Access the Command Panel" with starting this prefix : "Azure".