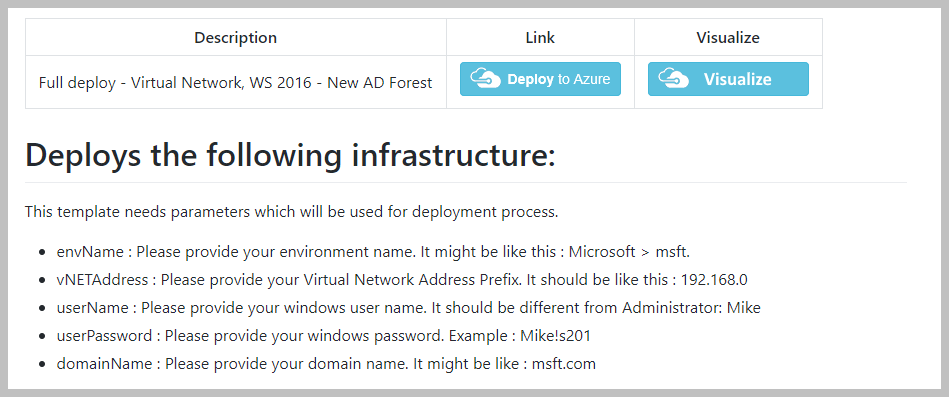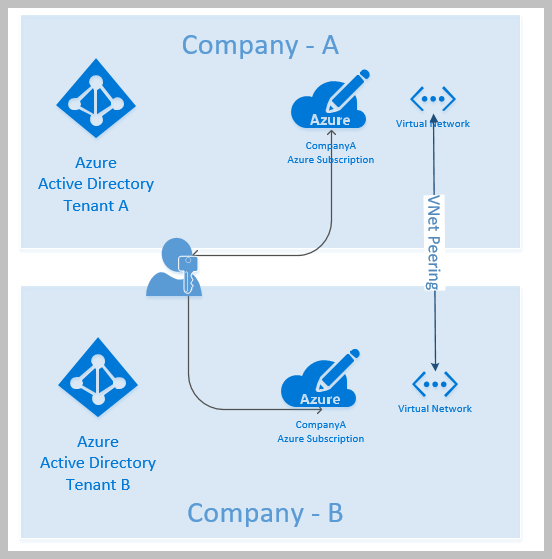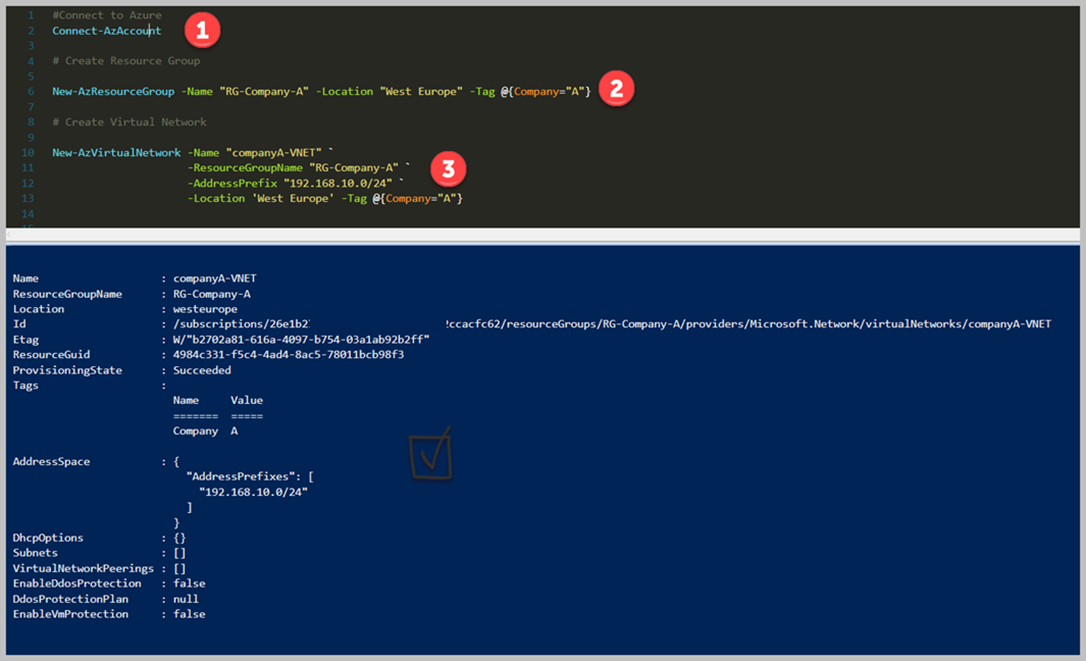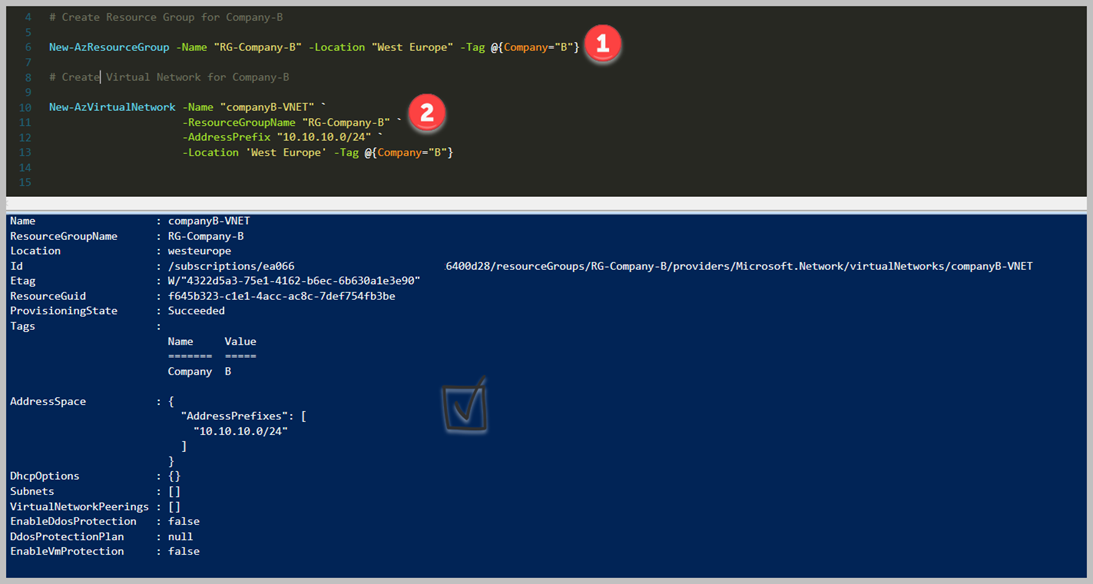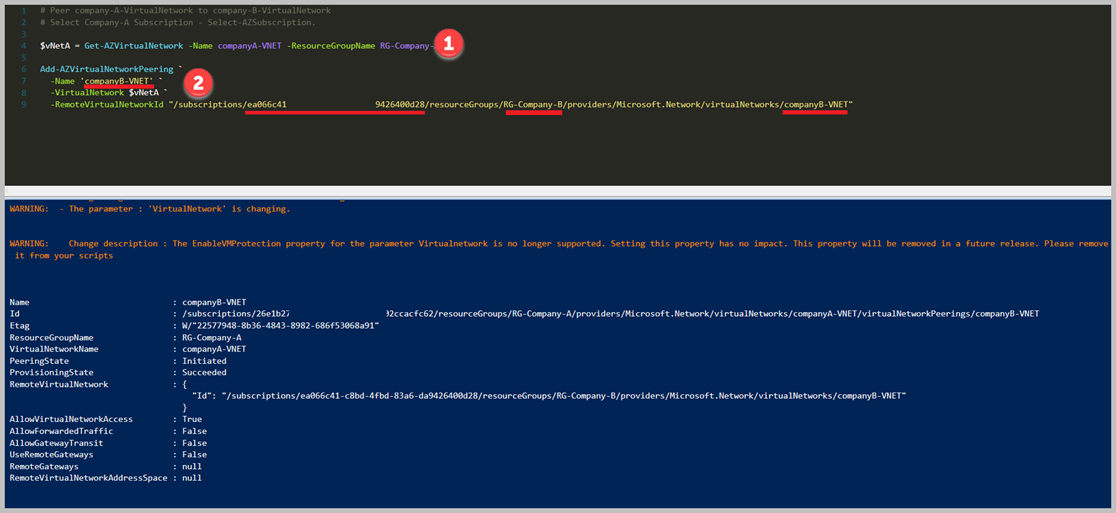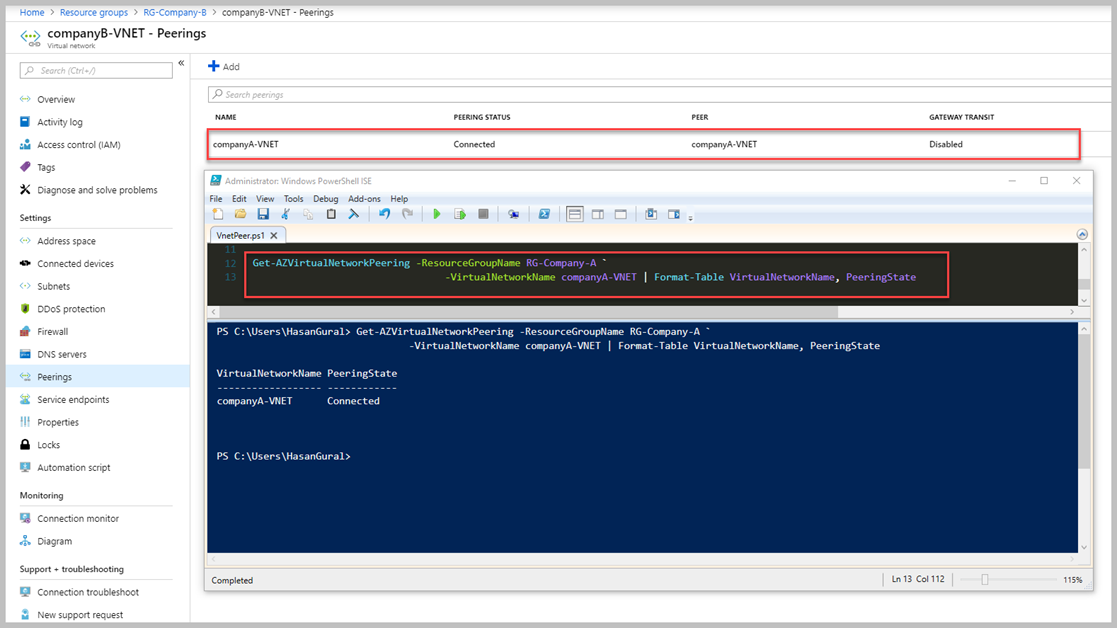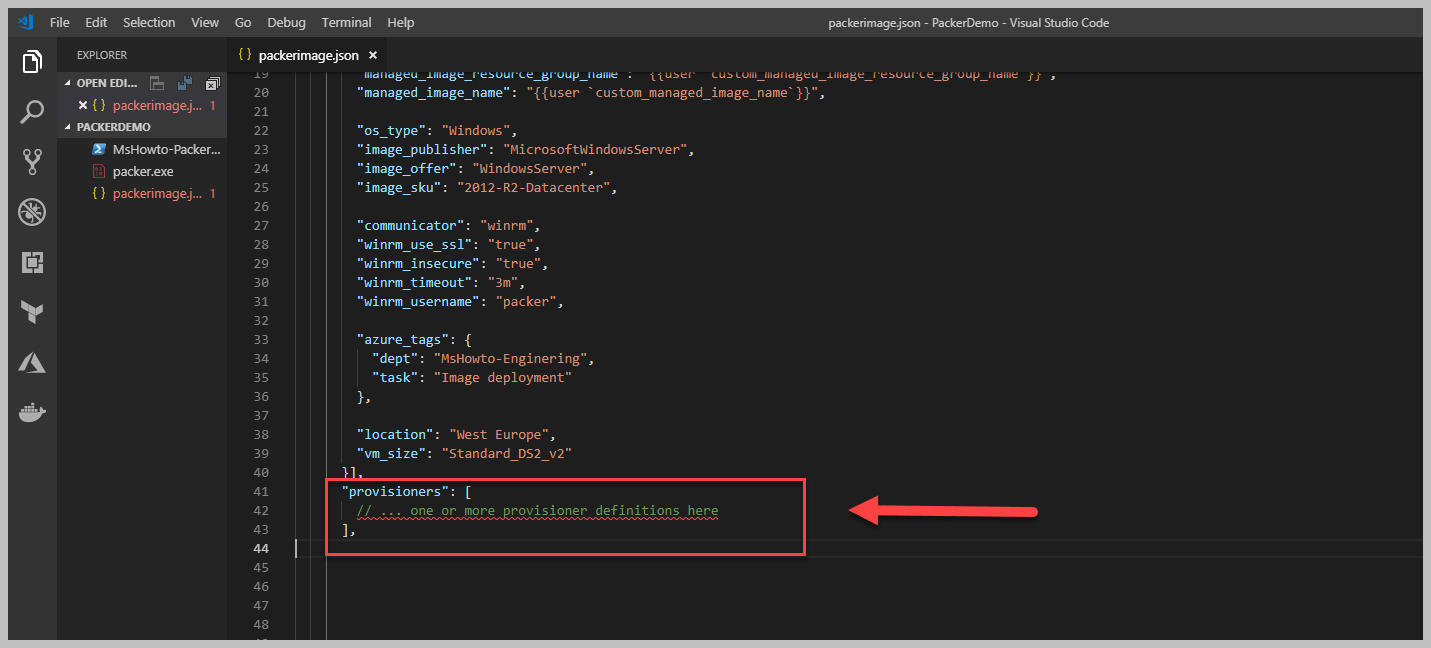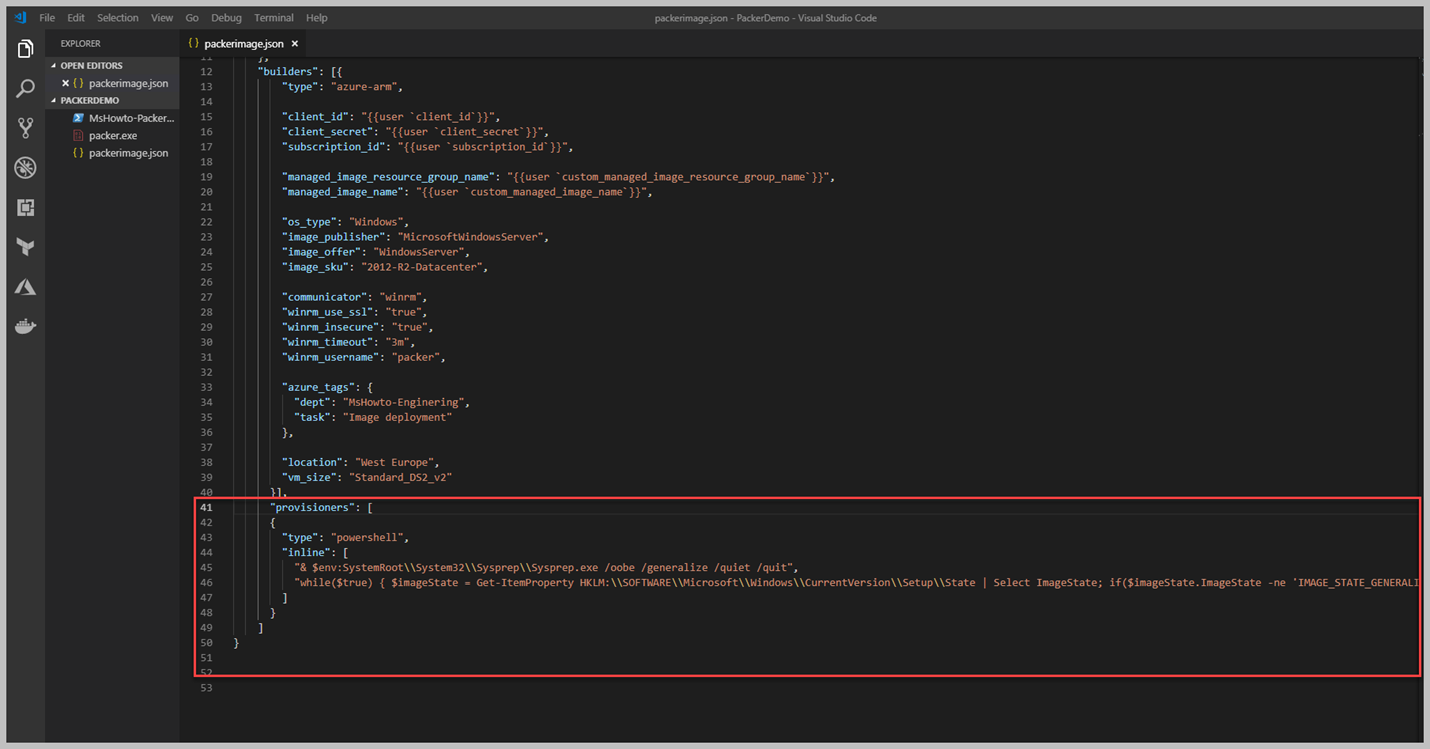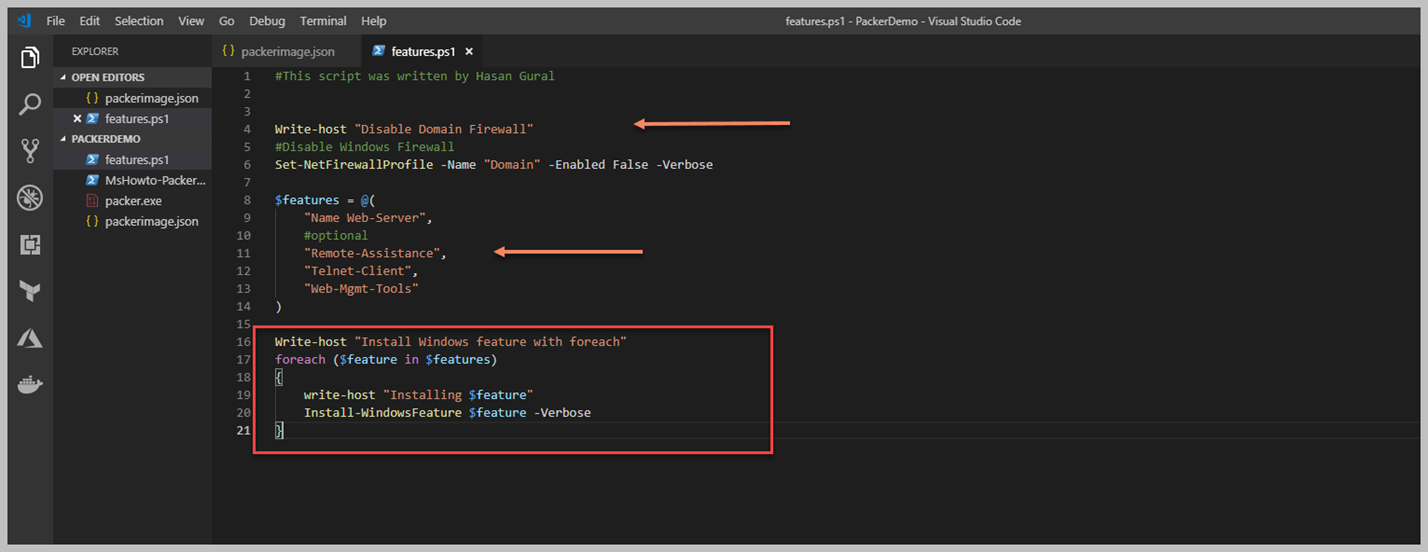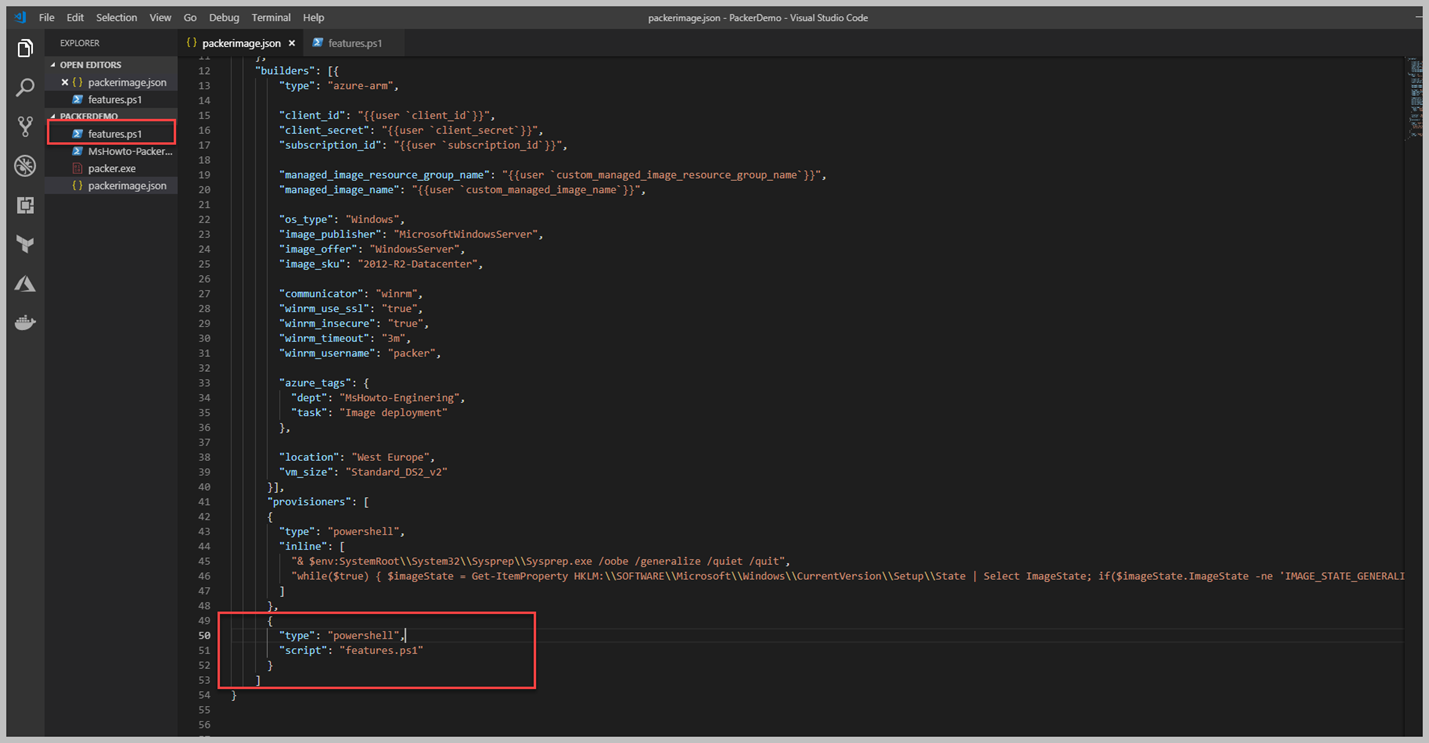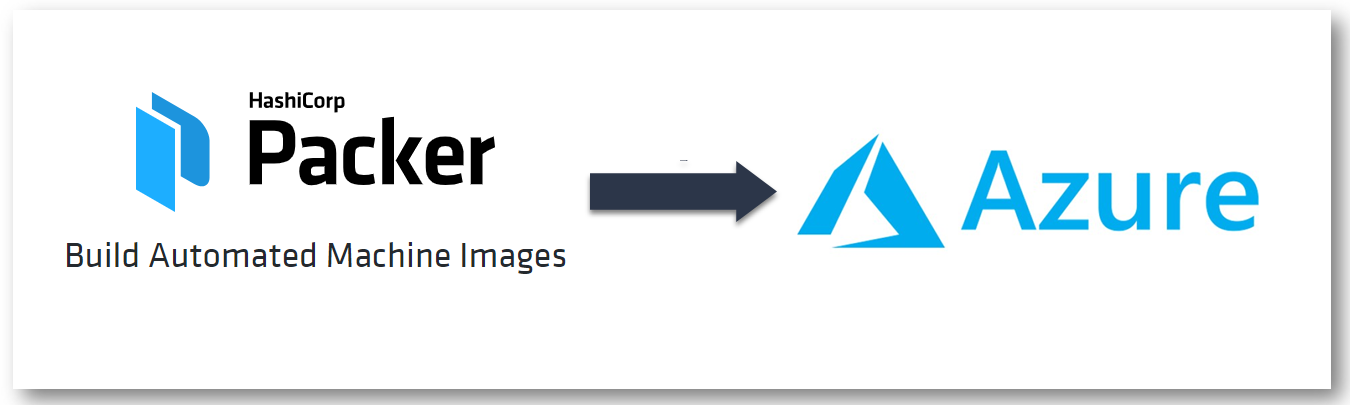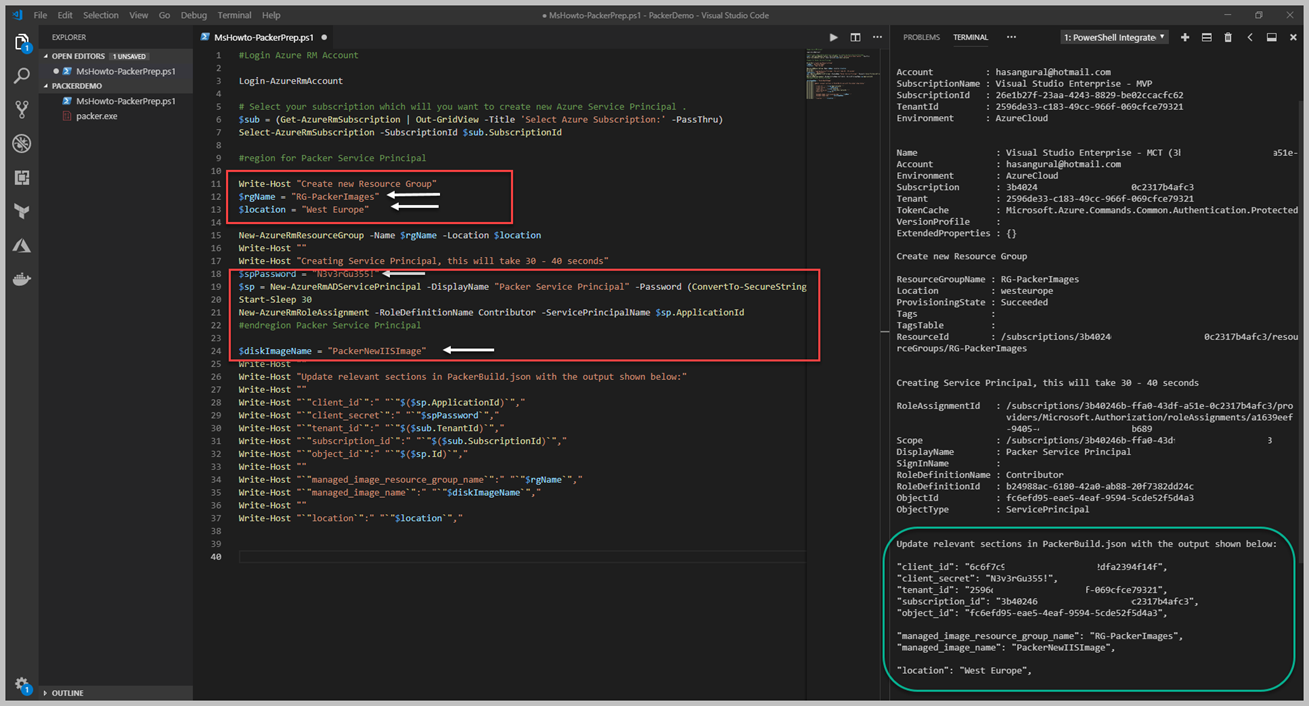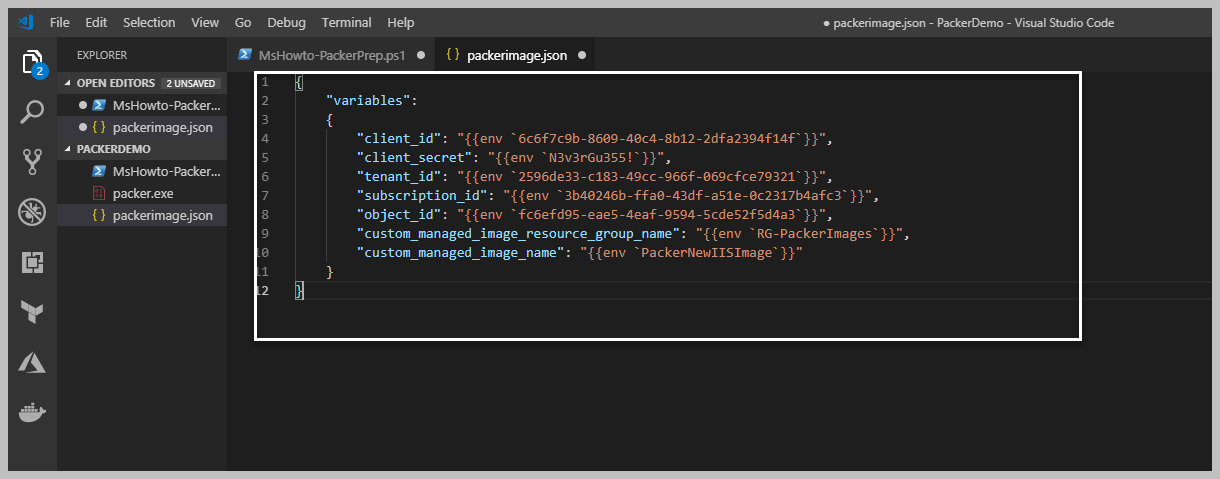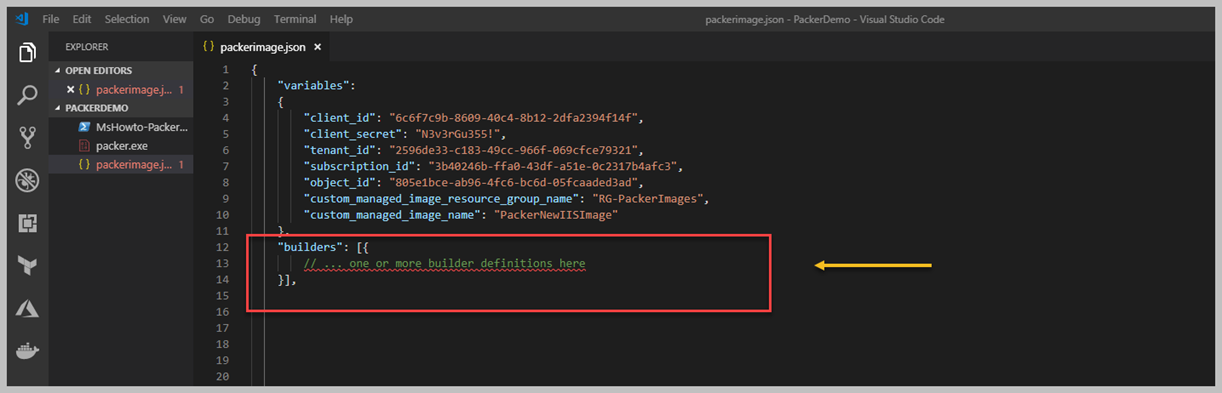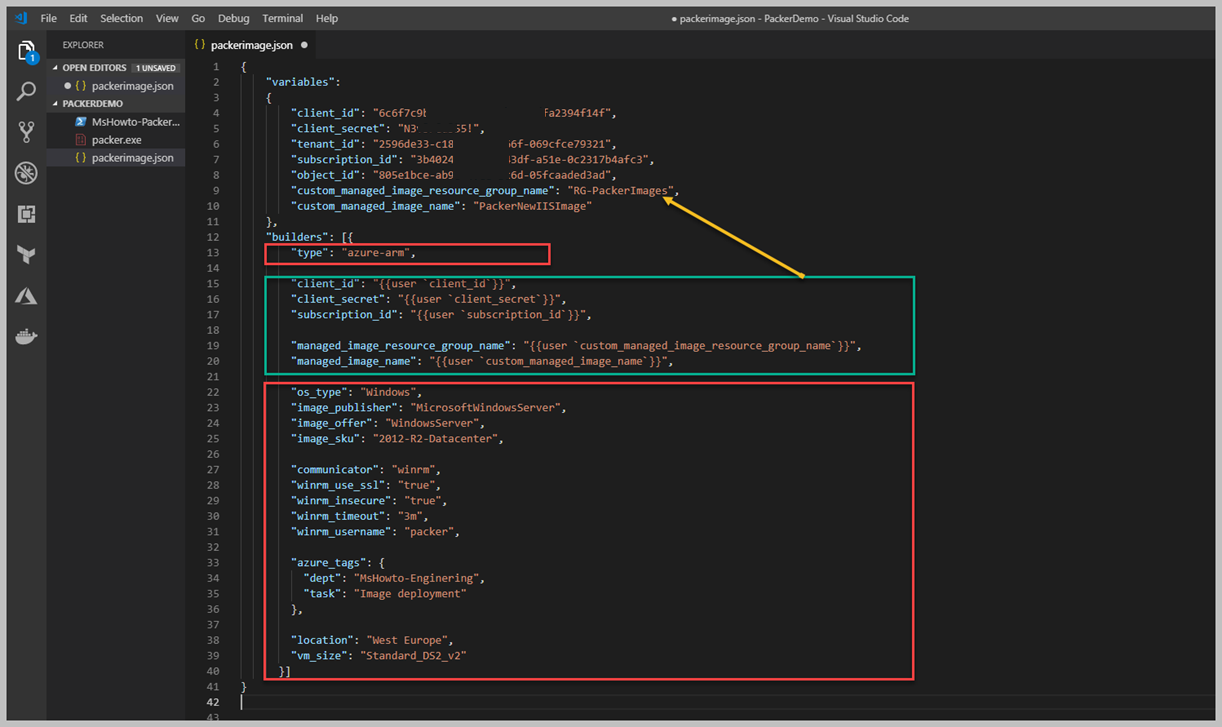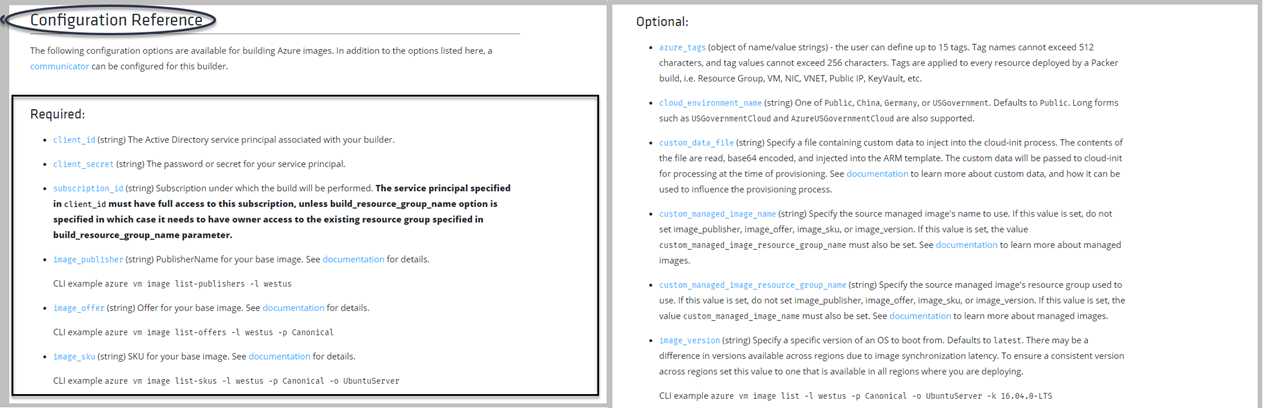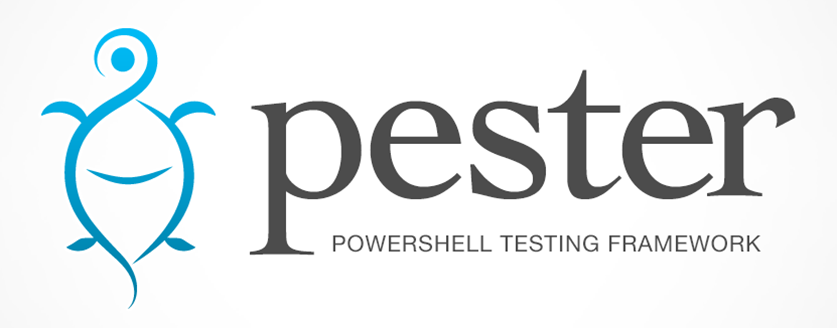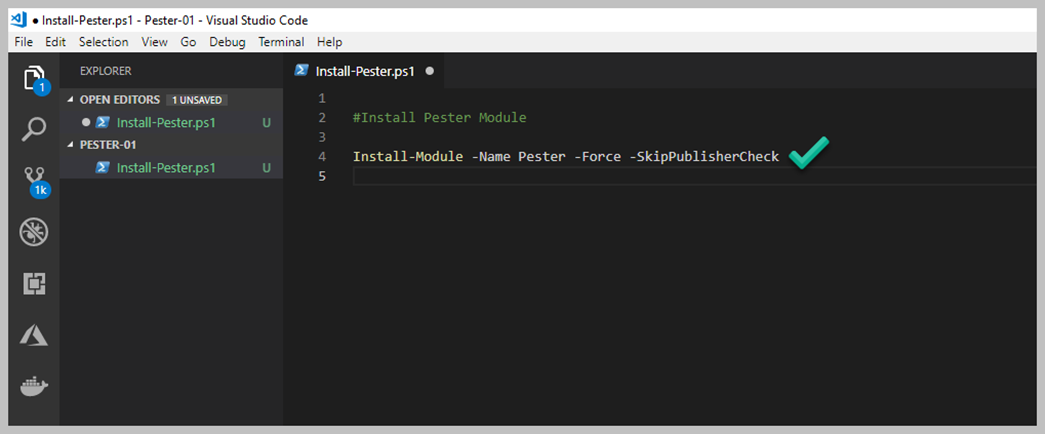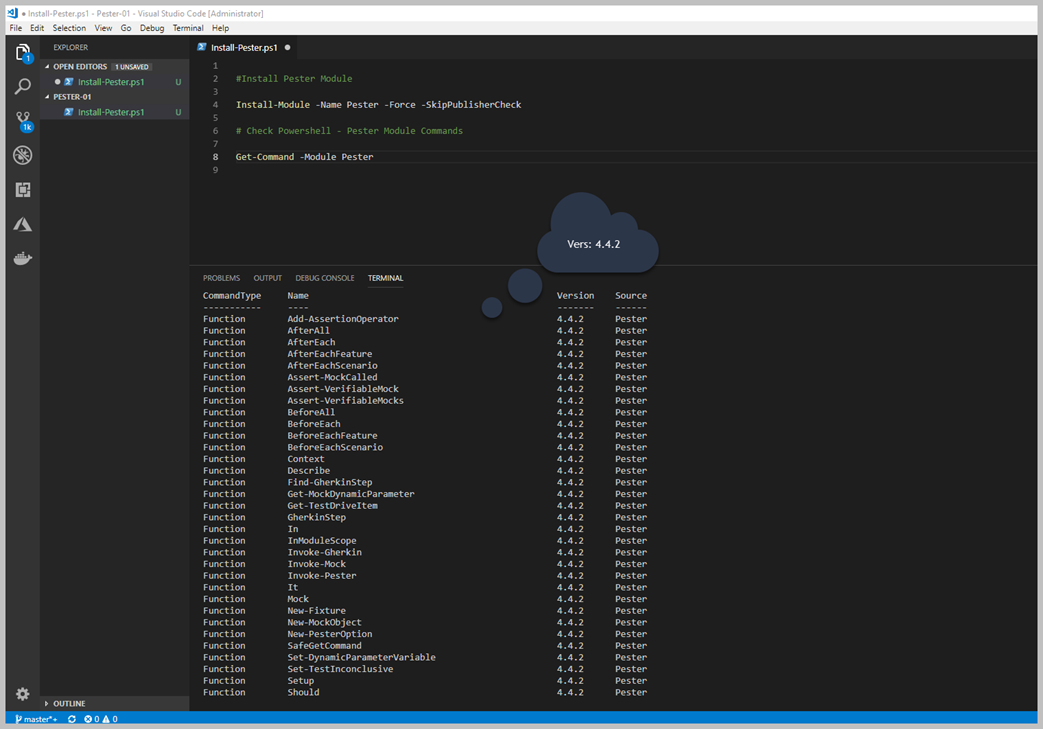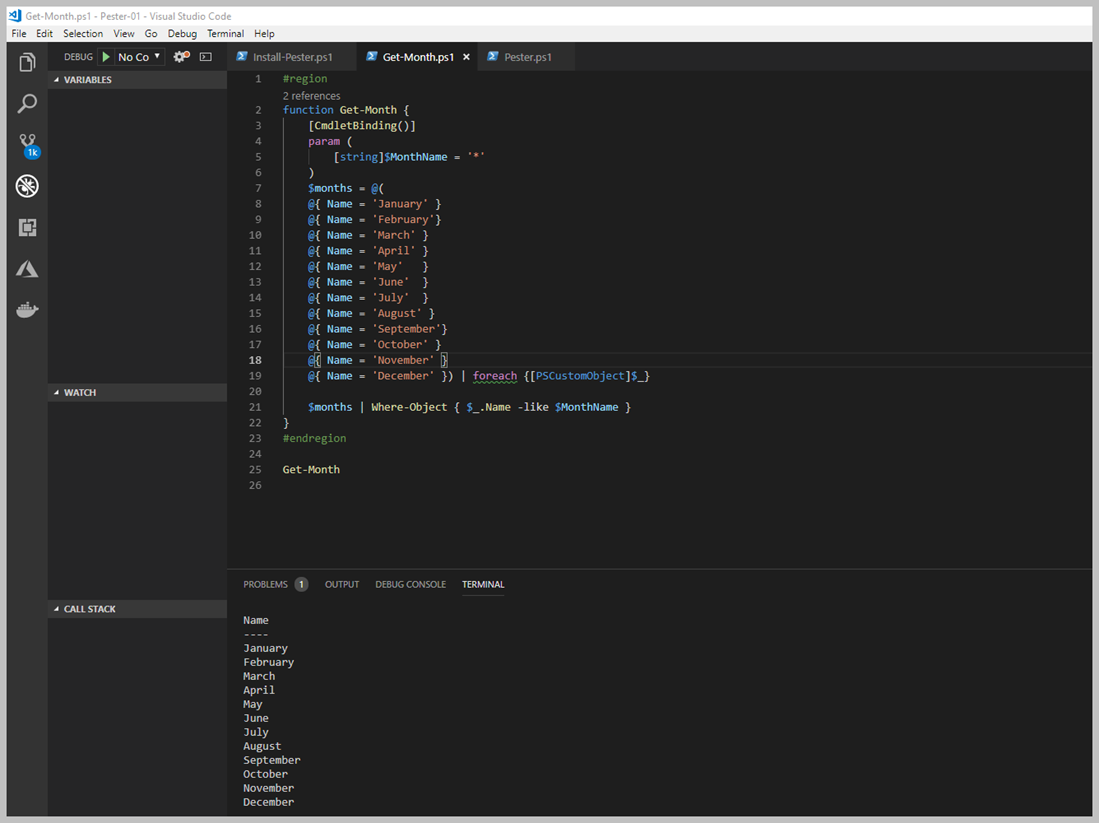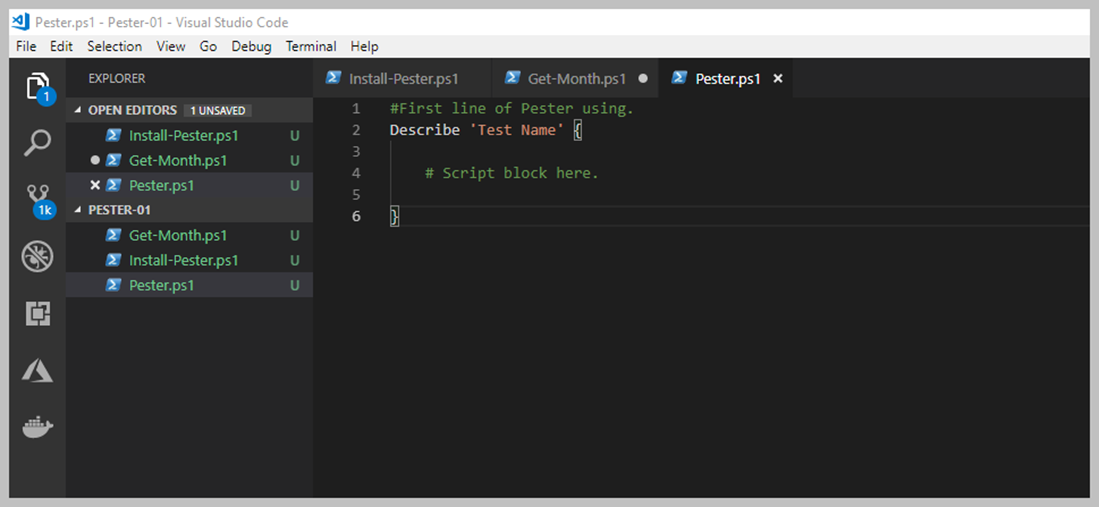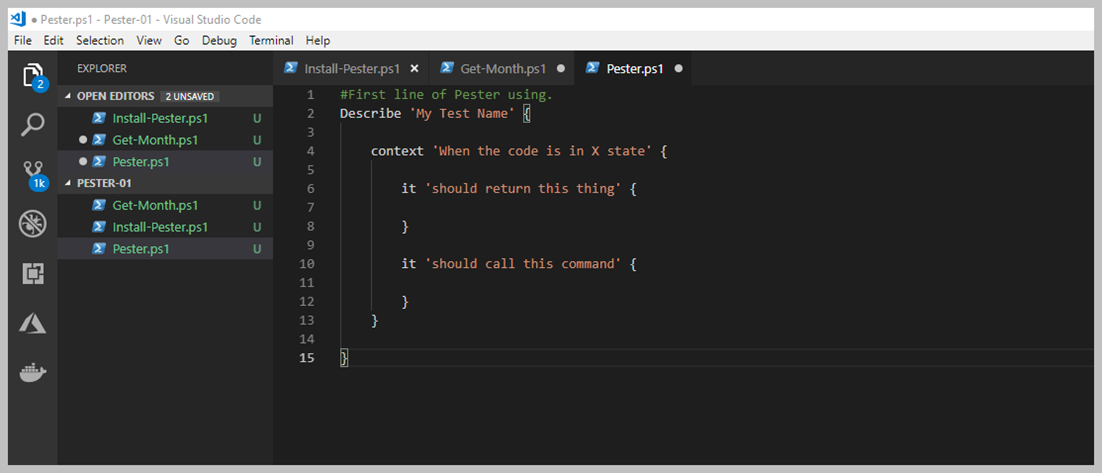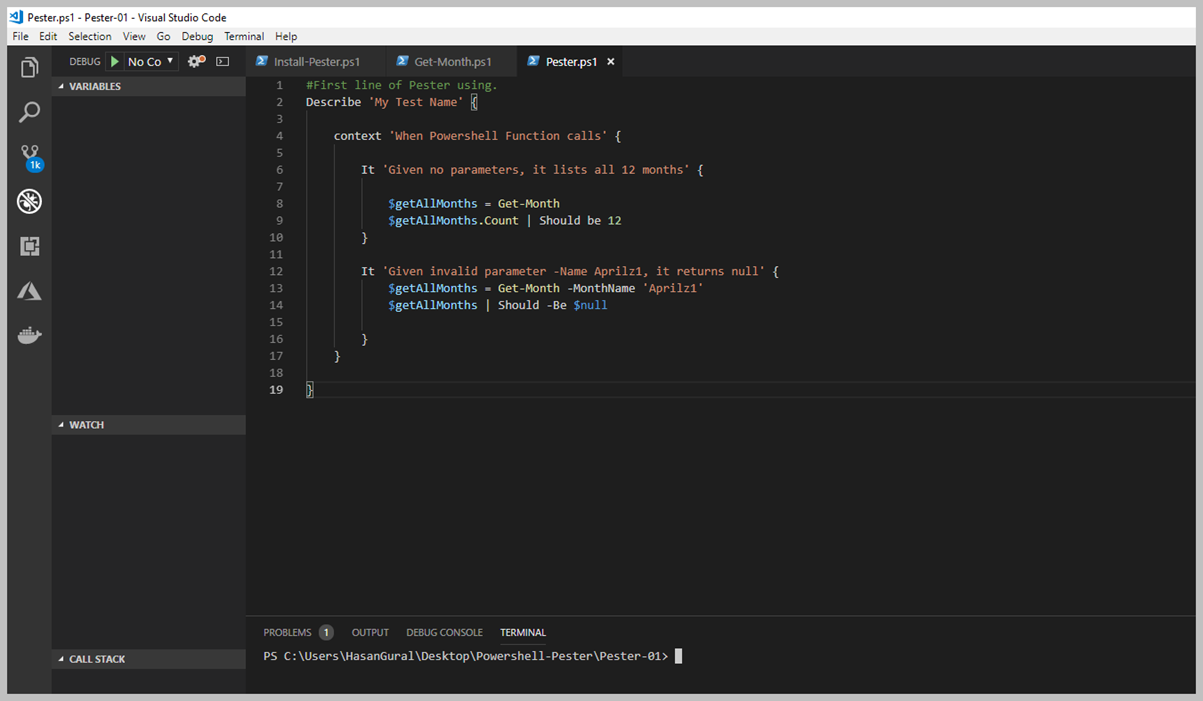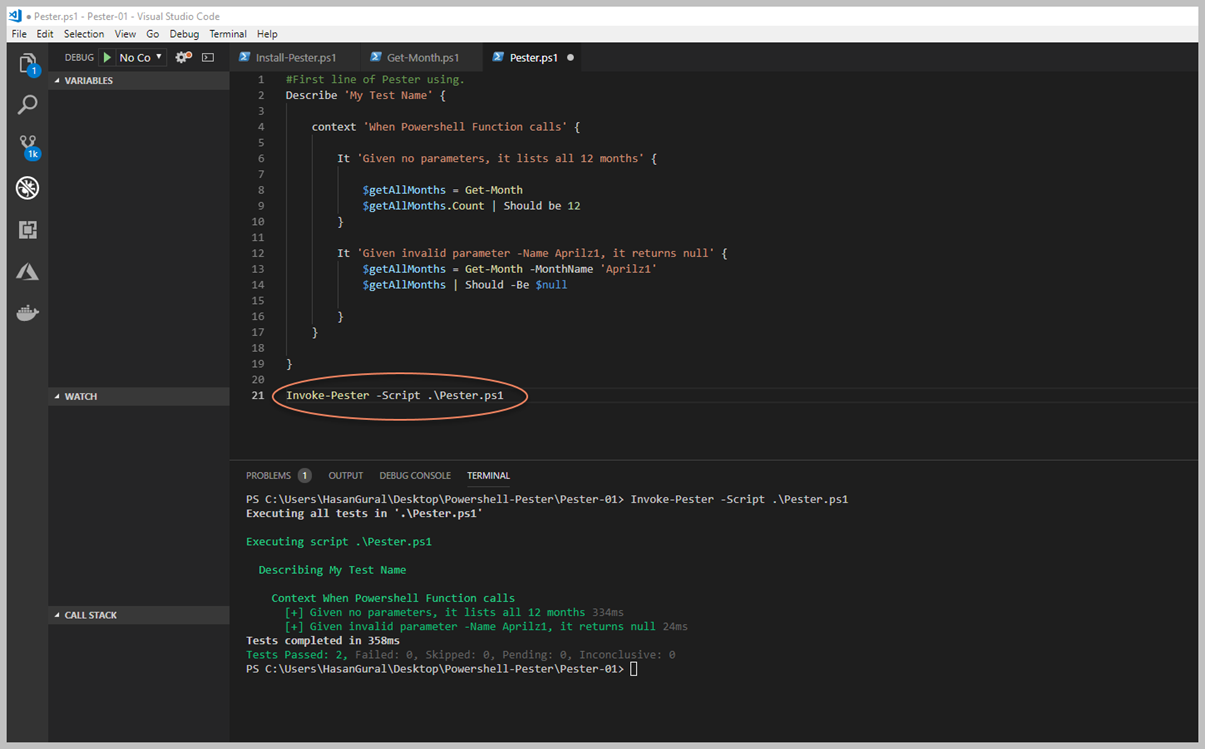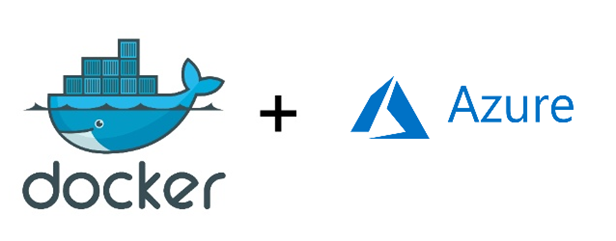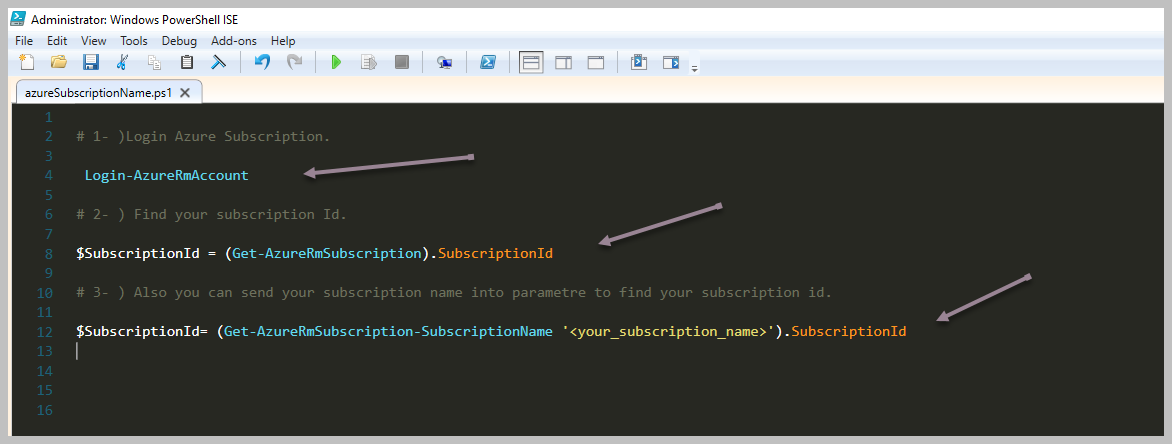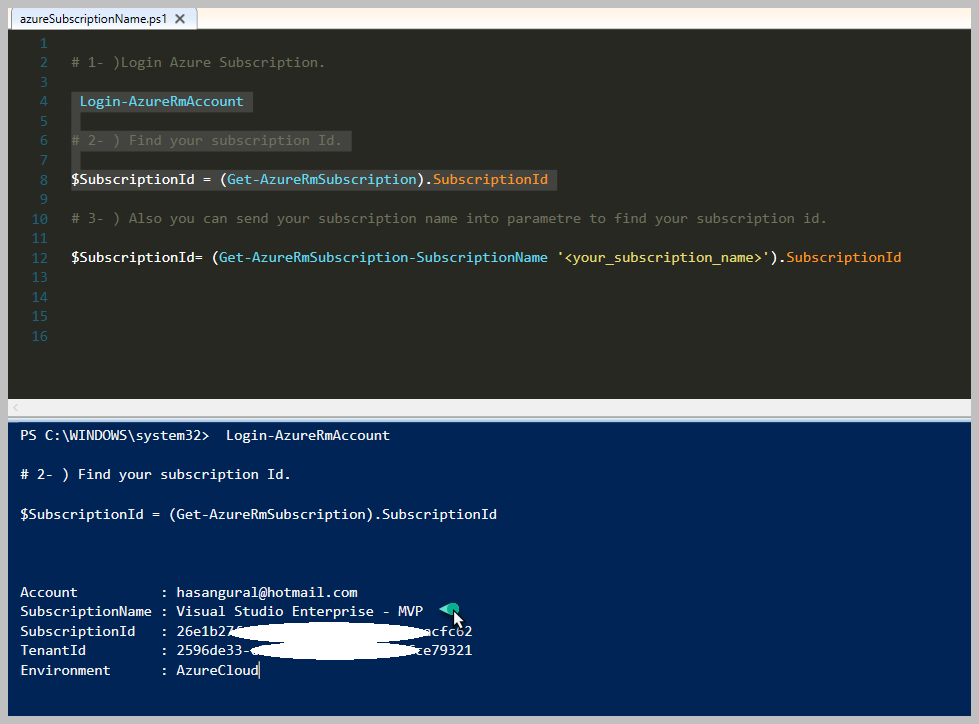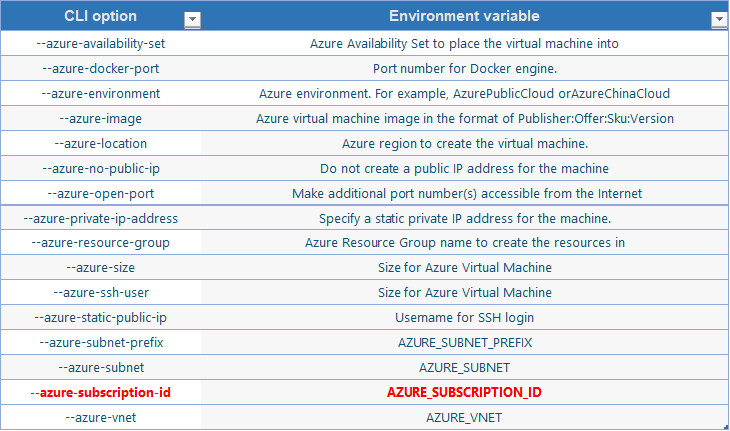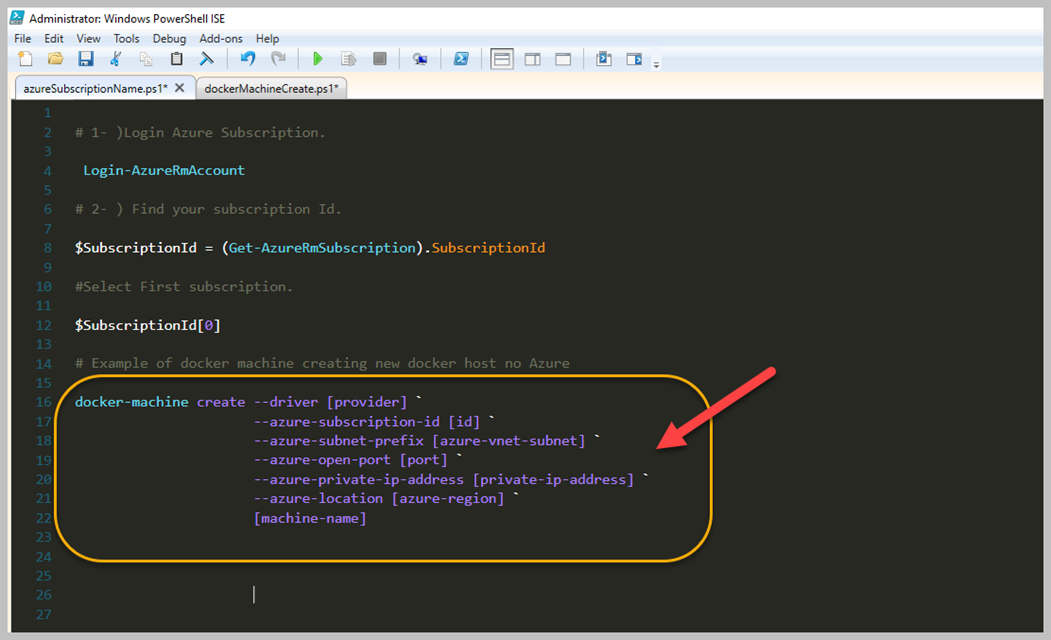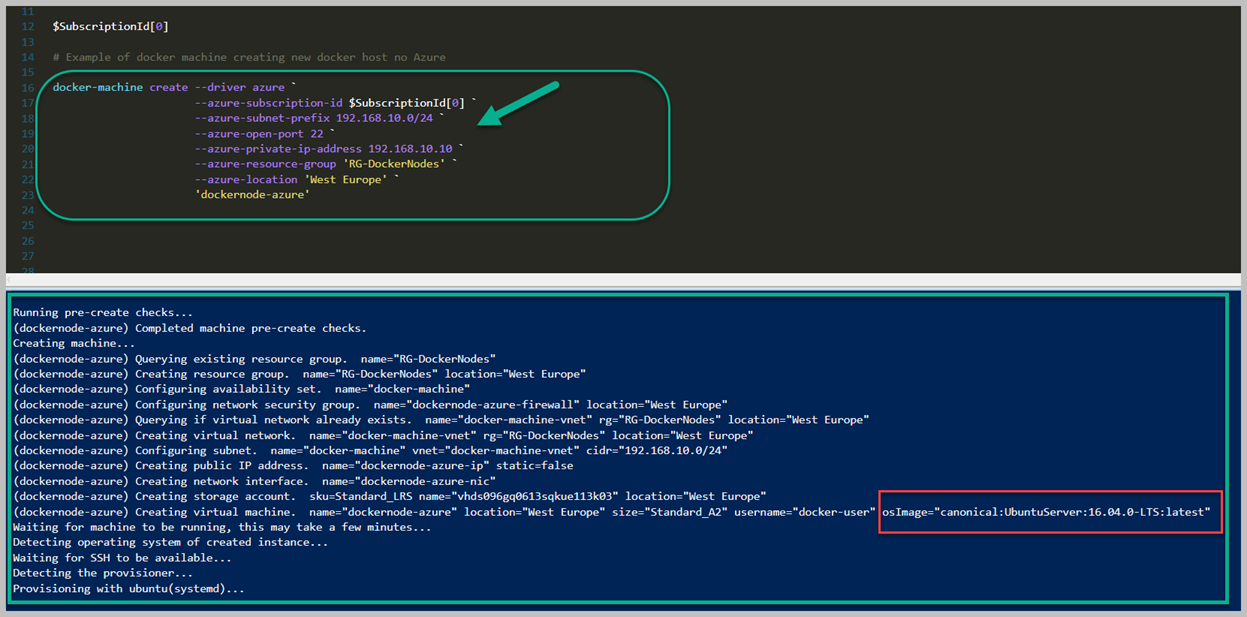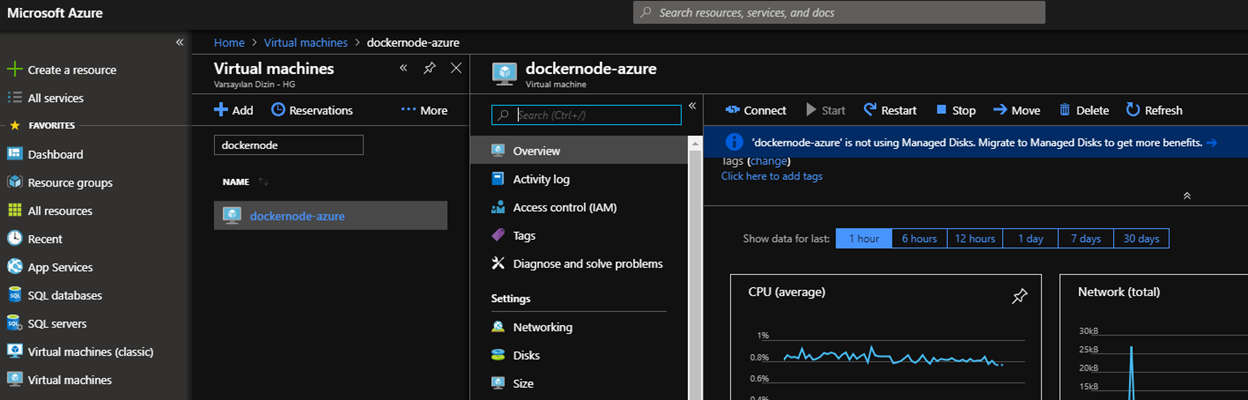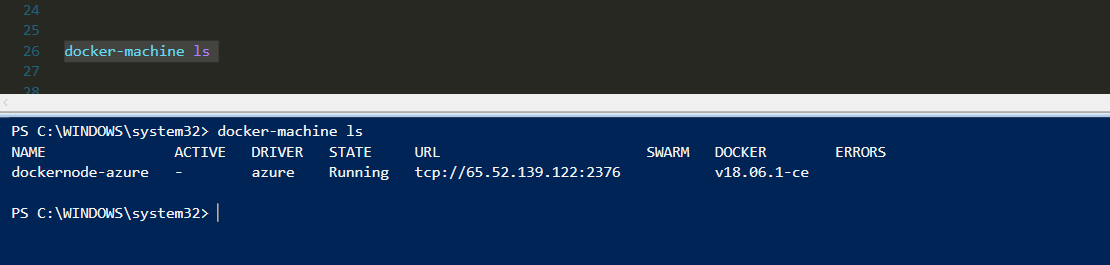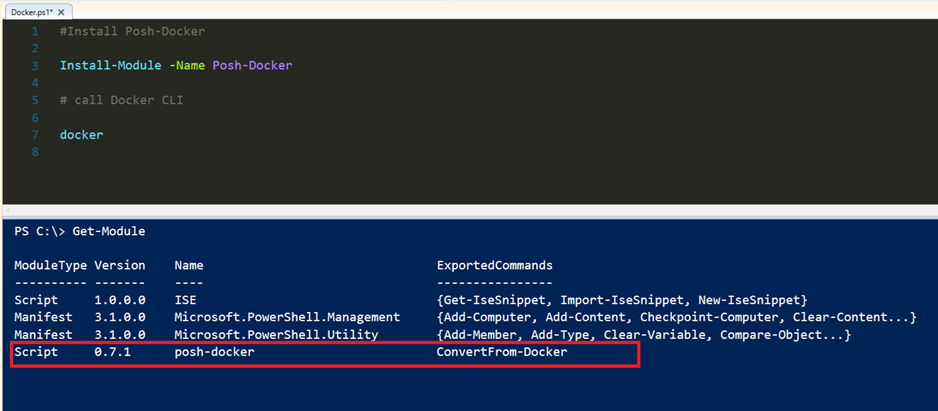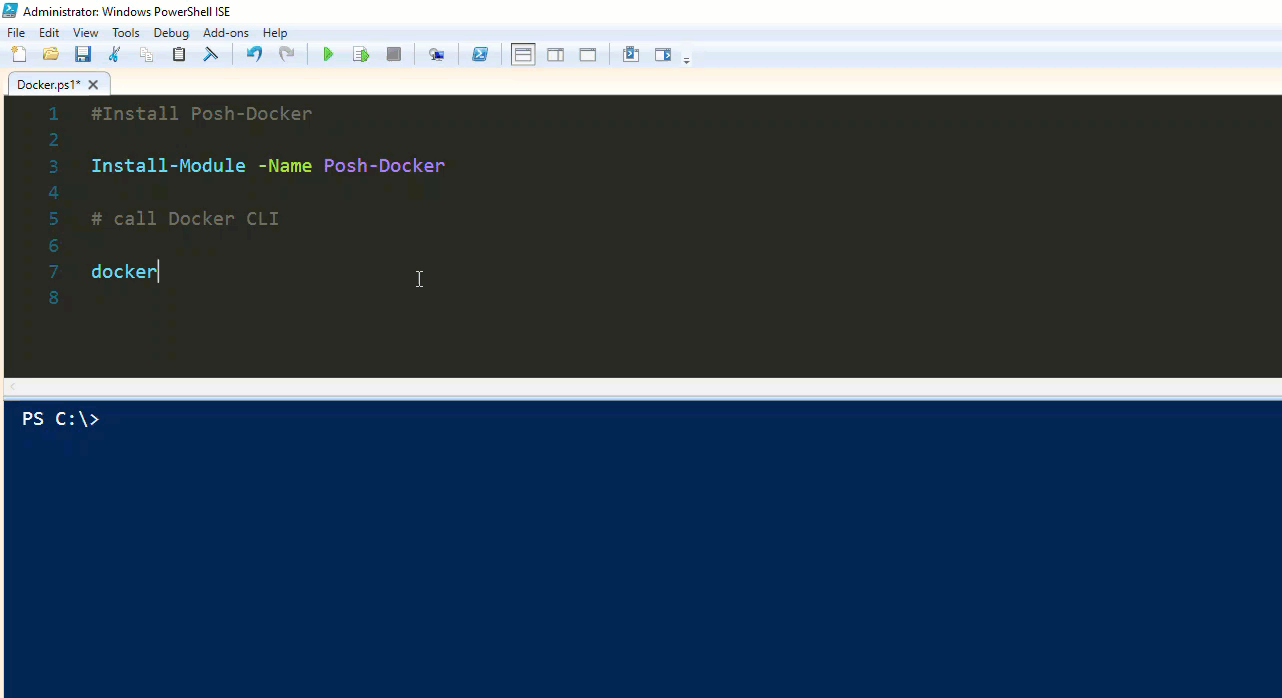Uzun zamandır yazmak istediğim yazının ilk adımını atmış bulunuyorum. Powershell ile çok fazla zamanı geçiyorum fakat deneyimimi aktaracak derli toplu bir yazı olmadığını farkındayım bu yüzden Level 100 bir seri ile olan Powershell ile Diziler ( Array ) konusuna değineceğim. Konuya başlamadan önce kesinlikle bir uyarı yapmam gerekiyor, bunun en başı temel programlama bilgisinde olan değişken nedir, nasıl atanır gibi konulara göz gezdirmeniz olacaktır. Bu yazı hiçbir şekilde Değişken ( Variable ) gibi detayları kapsamıyor. Sizin bildiğinizi en azından Powershell içerisinde değişken nasıl oluşturulur, nasıl atanr gibi konulara ucundan hâkim olmanız yeterlidir.
Powershell Diziler Nedir, Ne için kullanmayalıyız?
En basit haliyle 'Diziler' nedir bunu bir anlayalım. Diziler, birden fazla aynı veya farklı tipte veri tipinin bir araya gelmesiyle oluşur. Bu veriler String, Integer, PSObject vd. gibi tipler olabilecegi gibi, kendi yazdigimiz nesneler de olabilir. Buna ek olarak birden fazla değişkeninde bir araya gelmesiylede oluşabilir diye tanımlayabiliriz. Çok geçmise gidersek, Matematikteki sonlu dizi adında bir konu var, oraya dönüp hafızayı pekiştirebilirsiniz. Yazımında devamında artık Dizilere ( 'Array' ) olarak sesleniyor olacağım bu yüzden kafanız karışmasın.
Array, birden çok öğenin bir koleksiyonu olarak işlev gören bir veri yapısıdır. Koleksiyon kelimesi çok önemli bunu lütfen aklınızda yer etmesini sağlayın. Koleksiyon dediğimiz zaman aklınıza elinizde birden fazla erişebildiğiniz bir değerler bütünü olduğunu hayal ediniz. Array'ler üzerinde yeni eleman ekleyebilir veya Array içerisinden belirlediğiniz bir elemana erişebilirsiniz.
Array oluşturmaya ilk adım
Powershell içerisinden değişken bildiğiniz üzere '$' işareti ile başlanarak oluşturulmaya başlanır. Vereceğiniz değişken adını '$' işaretinden sonra yazarsınız ve Powershell tarafından otomatik olarak algılanır ve '=' eşittir ile atamasını gerçekleştirirsiniz. Hemen aşağıdaki basit kullanım ile başlayalım.

Yukarıda görüldüğü üzere, ilk Array tanımlamımızı yaptık. '$myfirstarray' adındaki değişkeniz var fakat karşına '@()' girerek kendisinin bir Array olduğunu Powershell'e söylemiş olduk. Şimdilik bu bizim için boş bir Array yani içerisinde herhangi bir eleman yok. Şimdi ise Array içerisine eleman atayalım ve neler olduğunu anlayalım.
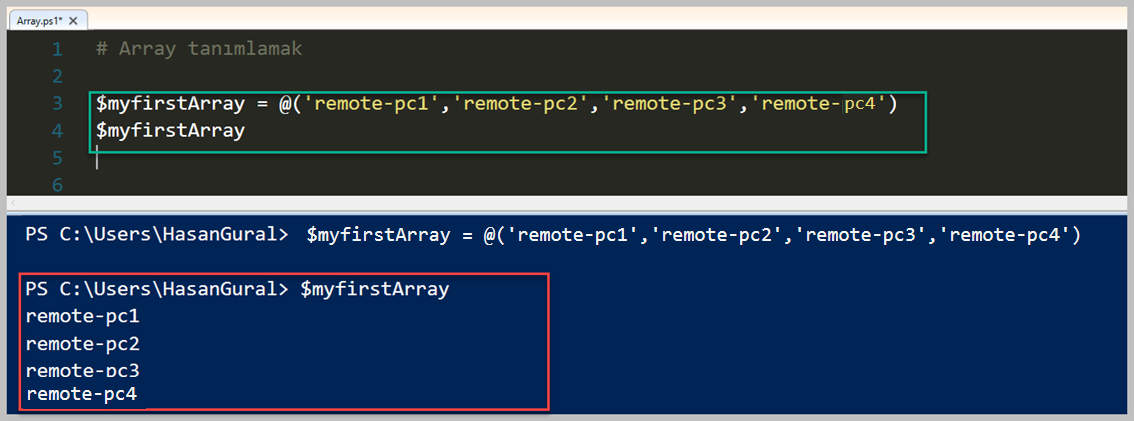
Görüldüğü üzere üsteki resim içerisinde Array içerisine elemanlar yazdık ve ilgili satırı çalıştırarak memory içerisine aktarmış olduk. Daha sonra değişkeni, çağırdığımız zaman karşımıza tüm elemanları döküldüğünü görüyor olacaksınız. Üste gördüğünüz resim içerisinde tüm anlattığım adımları yaptım, bir Array oluşturup içerisine elemanlarımı tanıttım ve daha sonra Array çağırdığımda tüm elemanlarımı görebiliyorum. Dilerseniz bunun dışında şu şekilde tanımlama yapabilirsiniz. Aşağıdaki örnek farklı bir tanımlama şeklidir.
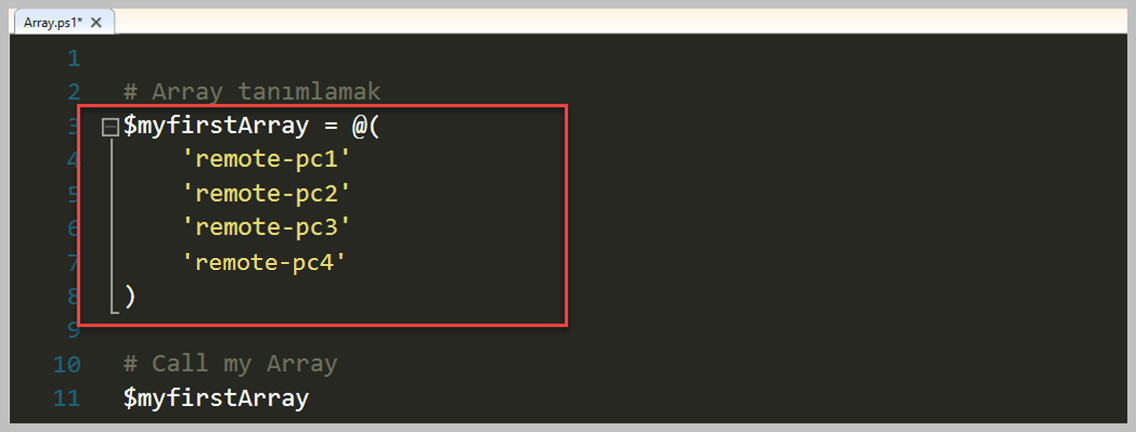
Yukarıdaki örnekte her bir satırda eleman tanımlaması yaptık. İki şekilde kullanabilme şansınız var, ben günlük hayatta yazdığım kodların okunabilmesi için en son gerçekleştirdiğim şekilde yazmayı tercih ediyorum. İlk yaptığımız örnek fena değil ama Array içerisinde çok fazla elemanınız olunca görüntü ve okunabilirlik açısından çok zor olmaktadır. Birçok tanımlama yöntemi var Array tanımı yaparken, bunlardan en ilgiç olanı birazdan aşağıda göreceğiniz normalde ben hiç kullanmıyorum ama karşınıza çıkar ise bir Array tanımlanıza yardımcı olan cmdlet 'Write-Output' unutmayız. Aşağıdaki son örnek farklı bir açıdan Array tanımlamak. Dikkat ettiyseniz elemanlar arasında herhangi bir virgul ile tanımlama yok, ama bu şekilde tanımlamaya rastlarsanız unutmayın bu komut ise Array oluşturmanızdaki en değişik yöntemlerden bir tanesidir.

Array içerisindeki elemana erişmek
Öncelike Array içerisindeki elemanlara neden erişmek istediğimizi bir anlayalım. Tanımlı olan elemanlarınızın içerisinden değişiklik yapmak isteyebilirsiniz veya var olan bir elemana erişip onunla ilgili bir bilgiye edinmek isteyebilirsiniz. Array içerisinde bulunan her elemanın bir Index değeri vardır. Yani o dizi içerisinde sırasını belirten bir değer. Aşağıdaki örnek içerisinde tanımlamış olduğumuz elemanların Array içerisindeki Index değerli mevcuttur. Her programlama dilinde ilk Index değeri yani o elamanın yerinin belirtildiği yer SIFIR ile başlar. Bu yüzden Array içerisindeki ilk elemanınız çağırmak isterseniz her zaman index değerinin sıfır'dan başladığını bilmeniz gerekiyor.
Elemanlarımıza erişmek için aşağıda gösterilen şekilde köşeli parantez '[]' içerisine Index numaranızı yazarak erişebilirsiniz.
Array içerisindeki elemana erişmek istiyorsak yukarıdaki gibi gösterildiği şekilde tanımlama yapmamız gerekiyor. Tanımladığımız Array içerisinden bir eleman çağırma işlemiyle başlayalım. Bildiğiniz üzere toplamda 4 adet elemanım var bunlardan 'remote-pc2' olanı çağırmak istiyorum Array içerisinden, bunun Index değeri yani basit haliyle dizi içerisinde onu gösteren veya tanımlayan sırası 1 olarak gözlenmektedir.
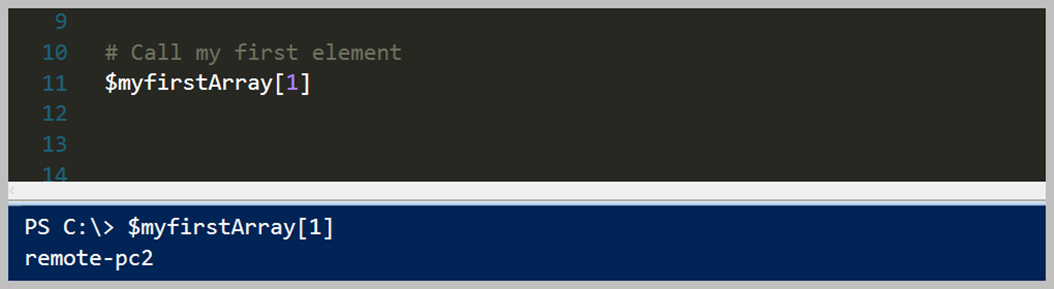
Yukarıdaki resim içerisinde 'remote-pc2' isimli elemanımı çağırmak için şu şekilde bir '$myfirstArray[1]' tanımlama kullandım. Bu sayede istediğim elemana Array içerisinden erişmiş oldum. Eğer sizde diğer yazılım dillerine hâkim iseniz çok zorluk çekmeyeceksiniz, hemen hemen aynı mantık ve syntax yapısına sahip olduğunu görebilirsiniz.
Array içerisindeki birden fazla elemana erişmek
Başka bir durum ise yine farklı bir kullanımı olan belirlediğiniz birden fazla Index değeri ile birden fazla elemana ulaşma şansınız bulunmaktadır. Örneğin, 'remote-pc1', 'remote-pc3' aynı anda ukaşmak istiyorsanız kullanım şeklini aşağıda görebilirsiniz.
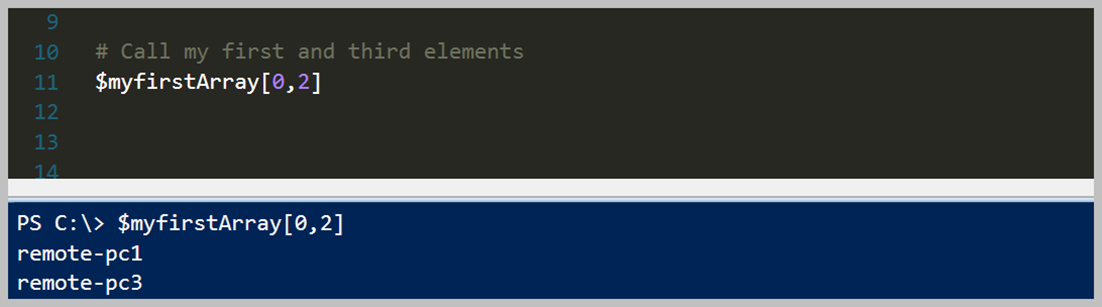
Hatırlarsanız, köşeli parantezler içerisine bir Index numarası girerek istediğimiz elemanı ilgili Array içerisinden çağırabileceğimizden bahsetmiştik. Bu örnekte ise, birden fazla 'Index' numarasını 'virgül' koyarak erişebildiğiniz bir senaryo olarak düşünebilirsiniz.
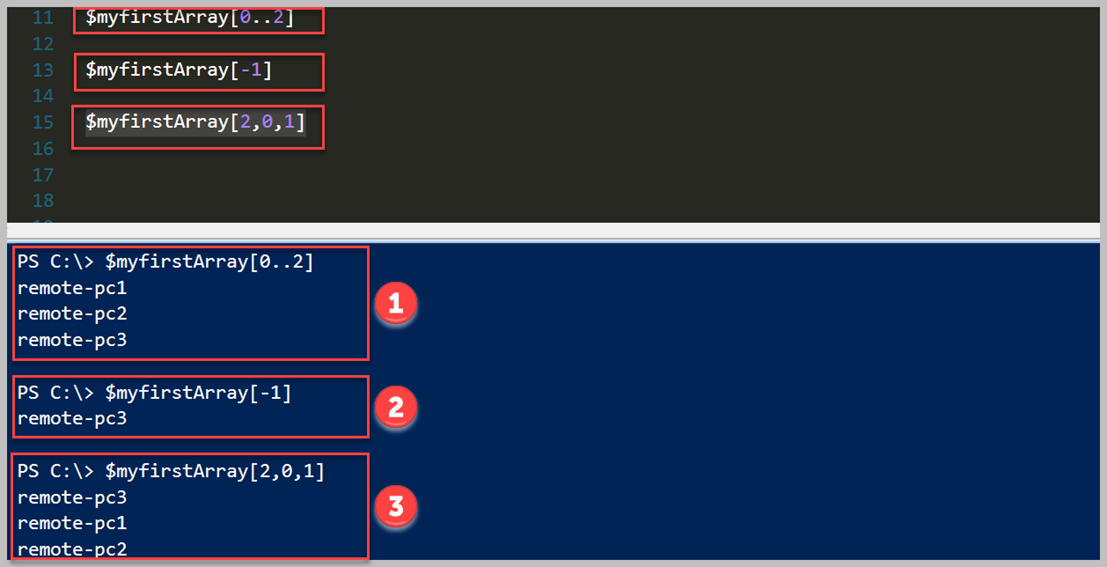
Örneklerimizde farklı detaylara değinmeye çalıştık. Array kullanımının farklı özelliklerinden bahsettim aklıma gelenler ve temel olanlar şimdilik bu kadar, Array içerisindeki elemana erişmenin birçok yöntemi bulunmaktadır. Yukarıdaki son resimdeki sonuçları lütfen inceleyerek anlayamaya çalışınız.
Array içerisindeki elemanları güncellemek
Array içerisinde tanımlı olan elemanları bazı sebeplerden dolayı güncellemek veya içeriğinde bir değişiklik yapmak isteyebilirisiniz. Bunu yapmak için bilmeniz gereken ilgili elemanın Index değerini ve Array içerisinde o elemanı aramak.
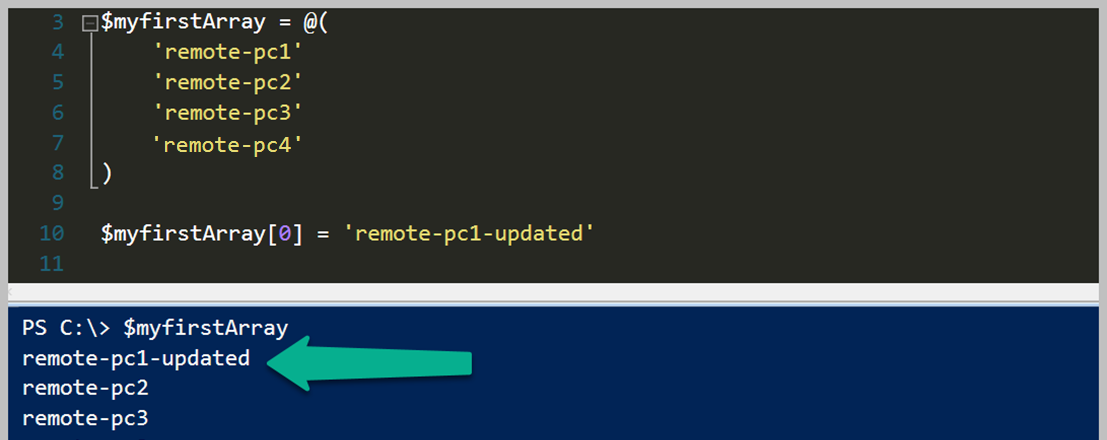
Gördüğünüz gibi yukarıdaki resim içerisinde Array içerisindeki sırası ilk yanı Index numarası (0) sıfır'a eşit olanı güncellenmesini yaptım. Array tekrar çağırdığım zaman son güncel halinin sonucu görebilirsiniz. Index numarası sıfır'a eşit olanı güncelledim ve sonuç görüldüğü gibi, eleman sayısımız 4 adet falan ben farklı bir örnek yaparak hata almaya çalışacağım ve neden hata aldığımıda anlayamaya çalışalım.
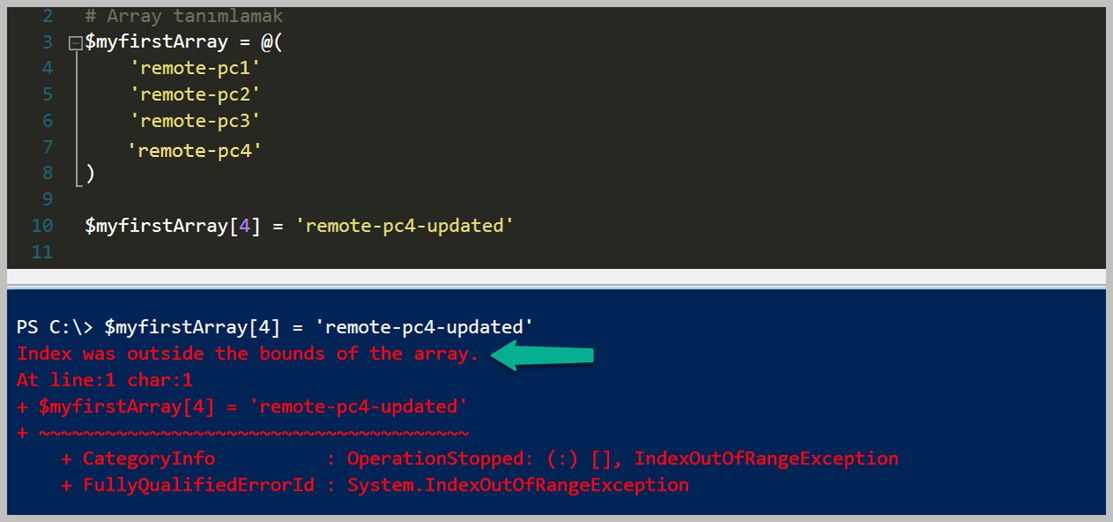
Array içerisinde Index numarası 4'e eşit olan elemanın update etme işlemine kalkıştık, fakat bildiğiniz gibi bizim toplam 4 adet elemanımız var ama Index numarası 0(sıfır)'dan başladığı için en son elemanımızın Index numarası 3(üç)'e eşit olmaktadır. Index numarası 4 olan bir elemanımız yok, güncelleme işlemini yaptığım zaman bir hata almaktayım. Birçok kişinin yanıldığı veya öyle düşündüğü bir nokta var aslında, eleman Index sayısına eşit olmasa bile Array içerisine o elemanı ekleyecekmiş gibi düşünüyor fakat Array içerisine Index sayısını gönderdiğiniz için 'Outside the bounds of the array' hatası almaktasınız. Bu sebepten ötürü dikkatli olmanızı öneririm. Uzun döngüler, içerisinde hatanın nerede olduğunu anlarken kaybolmak istemiyorsanız ne zaman Array yapısı kullandığınıza çok dikkat etmelisiniz.
Serimizin devamında, Iteration konusu ile devam edeceğiz.